Dreamweaver CC教程:在Dreamweaver中处理代码
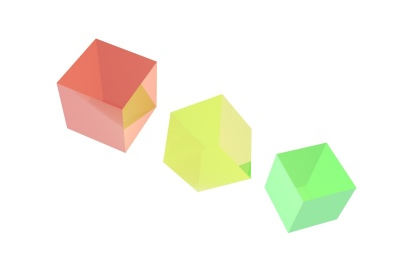
Dreamweaver CC教程:在Dreamweaver中处理代码
了解如何使用 Dreamweaver 中的编码环境加快编写代码的过程。
如果您要在 Dreamweaver 中处理代码,可以选择使用开发者工作区。默认情况下此工作区显示“代码”视图,它只有“文件”和“代码片段”面板停靠在屏幕的左侧。
如果您需要更多功能,请单击“窗口”,然后选择所需的相应面板。
注意:
如果预先设计的工作区不能完全满足您的需要,您可以自定义自己的工作区布局。打开面板并将面板停靠在所需的位置,然后将工作区另存为自定义工作区。有关更多信息,请参阅创建自定义工作区。
在 Dreamweaver 中处理代码
您可以使用多种方式在 Dreamweaver 中处理代码。您可以使用:
您可以通过单击工作区顶部的“代码”、“拆分”和“设计/实时”切换按钮,在不同视图之间切换。
您还可以使用“代码检查器”在浮动窗口中显示您的 HTML。“代码检查器”可让您同时查看网站设计和代码,而无需将视图拆分为两半。有关更多信息,请参阅使用“代码检查器”在单独的窗口中查看代码。
选择“视图”>“代码”。
在文档窗口中对页面同时进行编码和编辑 -“拆分”视图1、选择“视图”>“代码和设计”。
代码显示在顶部窗格中,页面显示在底部窗格中。
2、若要在顶部显示页面,请从“文档”工具栏上的“视图选项”菜单中选择顶部的“设计”视图。
3、若要调整“文档”窗口中窗格的大小,请将拆分条拖到所需的位置。拆分条位于两个窗格之间。
当在“设计”视图中进行更改时,“代码”视图自动更新。在“代码”视图中进行更改之后,通过在“设计”视图内单击或按 F5 键手动更新“设计”视图中的文档。
利用“代码检查器”,您可以在单独的编码窗口中工作,就像在“代码”视图中工作一样。
选择“窗口”>“代码检查器”。工具栏包含以下选项:
文件管理
上传或获取文件。
在浏览器中预览/调试
在浏览器中对文档进行预览或调试。
刷新“设计”视图
更新“设计”视图中的文档,使之反映在代码中所做的任何更改。在执行某些操作(如保存文件或单击该按钮)之前,您在代码中所做的更改不会自动显示在“设计”视图中。
代码导航
使您可以在代码中快速移动。请参阅转到 JavaScript 或 VBScript 函数。
视图选项
用于确定代码显示方式。请参阅设置代码外观。
相关内容

Dreamweaver CC教程:Dreamweaver 支持的编程语言
Dreamweaver CC教程:Dreamweaver 支持的编程语言,编程语言,支...

Dreamweaver CC教程:正则表达式
Dreamweaver CC教程:正则表达式,正则表达式,搜索,换行符,教程,...

Dreamweaver CC教程:设置代码外观
Dreamweaver CC教程:设置代码外观,设置,选项,缩进,教程,视图,...

笔记本电脑无法使用外接显示屏幕扩展功能
笔记本电脑无法使用外接显示屏幕扩展功能,显示,屏幕,信号,扩...

Dreamweaver CC教程:默认在代码视图中打开文件
Dreamweaver CC教程:默认在代码视图中打开文件,默认,视图,打开...

显示器有信号而无任何显示的不能开机故障解决方
显示器有信号而无任何显示的不能开机故障解决方法,显示,信号,...

Dreamweaver CC教程:设置代码改写首选参数
Dreamweaver CC教程:设置代码改写首选参数,设置,参数,标签,选...

Dreamweaver CC教程:用多个光标添加或更改文本
Dreamweaver CC教程:用多个光标添加或更改文本,光标,更改,文本...

Dreamweaver CC教程:包装在Condition 中
Dreamweaver CC教程:包装在Condition 中,教程,单击,鼠标右键,...

Dreamweaver CC教程:缩进代码块
Dreamweaver CC教程:缩进代码块,代码块,缩进,教程,单位,选择,...

Dreamweaver CC教程:提取到变量
Dreamweaver CC教程:提取到变量,变量,教程,右键,选择,表达式,...

Dreamweaver CC教程:包装在Try Catch 中
Dreamweaver CC教程:包装在Try Catch 中,教程,光标,选择,代码...

Dreamweaver CC教程:转换为箭头函数
Dreamweaver CC教程:转换为箭头函数,函数,教程,结构,语句,参数...

Dreamweaver CC教程:转到JavaScript或VBScript
Dreamweaver CC教程:转到JavaScript或VBScript,转到,视图,单击...

Dreamweaver CC教程:设置代码提示首选参数
Dreamweaver CC教程:设置代码提示首选参数,设置,代码提示,参数...



