常见电脑外设故障案例

常见电脑外设故障案例
擦除旧设备的“遗迹”
笔者的朋友是个追求潮流的人,最近买了一台HP 多功能一体机,淘汰了旧的EPSON 喷墨打印机。新机在装好驱动后,却总是无法打印。笔者仔细检查了一遍,打印机连线正常、墨盒有墨、电源也没问题,打开系统设备管理器,发现里面有两台打印机,原来问题出在这。将原来的E P S O N 喷墨打印机卸载后,重新启动,问题得以解决(也可以在控制面板的“打印机和传真机”一项里将新装的一体机设置为默认打印机)。笔者在这里提醒大家,买了新的外设后,一定要记住把原来设备的驱动程序和相关的软件清除干净,以避免出现不必要的麻烦。
扫描仪的小故障
不久前,同事将单位里的一台扫描仪带回来,让我给修修,说并不是什么大毛病。回到家后,我将扫描仪接在我的电脑上。打开电脑和扫描仪的电源,进入Windows98 后打开了应用程序,扫描仪开始有自检动作。于是我放入一张照片进行扫描。一开始预扫就有点不对劲,扫描仪发出了奇怪的声音。先不管那么多,用选定框选定照片的大小开始扫描,结果更是奇怪。明明是选中了全部照片的大小,可是扫描的结果却只有一部分,经过多次的扫描结果仍然是一样。再仔细观察预览的图片,这才发现图片有些变形了而且象是被压缩了一样。
这次我将扫描仪的盖子打开进行扫描。扫描的一开始还很正常,可是到了尾期就有异常了。带动扫描头移动的皮带开始打滑,而且扫描头停止运动了。但这时扫描头的传动电机并没有停,所以发出异常响声。过了一会扫描头就自行归位了。由此可以看出是扫描头被卡住了。拆开扫描仪用手拨动扫描头传动电机让扫描头开始移动,当扫描头到刚才停止动的地方就拨不动电机。将扫描头归位后再看扫描头上的金属滑杆上有一层黑黑的油垢,而且在滑杆的上端10厘米处还结成了壳。
我将滑杆上的油垢全部清除,用餐巾纸将滑杆的油全部擦干净。然后再加上一些缝纫机油,这时再用手拨动传动电机来回几次后,感觉轻松多了。只是在滑杆的顶端还有些阻力。于是用手来回拨动了十几次再加上—滴油。等油均匀散布在滑杆上后再试着拨动,阻力明显小多了。将扫描仪的外壳还原,接在电脑上一试,扫描的图片果然就完整。希望各位朋友以后遇到此类问题时不会将头皮挠破。如果你的扫描仪上有很多灰尘进入的地方,请将它们都封死,以免灰尘进入,造成此类故障。
另有原因!
系统不识别USB 打印机
最近单位上的一台USB 打印机,插入到计算机的USB 端口上时,发现系统不能自动地将它识别出来。在仔细排查了操作系统、BIOS 设置以及物理连接等方面的因素后,发现并没有任何问题。没办法,于是想将打印线缆拔下来重新插入一次;没想到,稍微将打印线缆一碰,线缆接头就从计算机的USB 端口中掉了下来。仔细观察打印线缆的USB 接头时,发现该接头做工比较毛糙,而且与其他标准的USB 接头相比,明显要宽一些。当我重新将该接头插入到计算机的USB 接口中时,发现打印线缆的U S B 接头不能与主板上的USB 插口紧密接触,要是不小心碰一下打印线缆的接头,USB 接头就有点向下垂。很显然,系统不能自动识别USB 打印机的故障,是由于打印机U S B接口不规范造成的,而且还有可能造成系统突然出现蓝屏,甚至不断重启的现象。
要让系统自动识别出USB 打印机,你不妨用力将打印机接口往主板上压一压,以确保接口能与主板紧密接触;或者购买一段USB 标准与打印机接口一样的延长线,然后使用该延长线来连接计算机和打印机,这样效果会好一些。总之,以后再遇到类似系统不能识别USB 接口的故障时,不妨先检查一下USB 接口的规格、质量,一些杂牌USB 打印机特别容易出现这样的问题。
自己动手修理断线耳塞
现在的MP3 播放器价格已趋平民化,不少朋友都拥有了自己的数码播放设备,为与体积娇小的播放器相一致,不少朋友都选择了耳塞作为必备放音设备。经过多年发展,立体声耳塞的外型更加小巧,制造工艺也更加成熟。虽然耳塞一般不容易坏,但随着时间推移和人为的因素,难免会出现问题,由于耳塞的体积较小,数据线较细,再加上使用者使用不当,因此耳塞的连线损坏率比较高。相对于播放器来讲,耳塞的价格所占比例很小,当遇到耳塞损坏时,不少朋友都是听之任之,直接购买一个新的,这不仅增加了经济负担,而且造成浪费,其实,大部分的损坏的耳塞仅是一些小故障,只要花点时间,还是能够修复的。
一、寻找故障点
耳塞最容易出现故障的位置是距立体声插头不远处的信号线、连接两个耳塞的分水岭、“Y”型信号线的接点处以及耳塞外壳外的一截信号线。在使用耳塞时经常需要移动,这几处的连线很容易因拉扯摆动而断裂,或者造成接触不良,使耳塞中出现滋拉滋拉的声音。
当耳塞完全无声或是只有一个声道有声时,可以采取直观的检查方法,用万用表的电阻档测试一下插头引线间的电阻,正常的应该在几十欧左右,如果电阻无穷大,说明整个电路呈开路状态,则可以认定数据线中有断路或是耳塞线圈损坏。当两个声道都无声时,两个耳塞线圈都损坏的机率很小,这时可以用万用表测试一下立体声插头前端的两个触点,如果有电阻,则有可能是两个声道的公共传输线出现问题,再重点检查数据线,找出断线处,焊接好就行了。如果无电阻,说明几根连线都断了。
当耳塞时响时不响,出现很大的滋拉噪音时,可以确定是数据线接触不良而引起的,而故障点一般是出在距耳塞外壳及立体声插头不远处,可以将这几处一一断开,然后用万用表检查一下,找出故障点,然后进行焊接就行了。
当耳塞出现音量小,或者可以正常播放,但是有杂音,这有可能是耳塞外壳内的振膜下陷或者是音圈与音柱相擦,对于这些故障,一般的初学者不容易处理,还是送修或是请高手帮忙吧。
纵观上述耳塞的故障,可以看出,最容易处理的故障是找出断线,用电烙铁焊接,或者直接更换数据线,下面笔者就以自己的一款杂牌耳塞为例,说明一下耳塞维修的实际操作。
二、操作过程
所需材料:电烙铁、万用表、焊锡丝、小刀等。
1.首先确定数据线断线位置,具体方法是:将怀疑断线位置的数据线外皮割开,数据线一般有两根细铜漆包线,将其中的一根挑起,各向两边稍用力扯一下。如果能扯动,说明这根线断裂,可以根据抽出导线的长度,测知断线的位置。如果扯不动,再换另外一根,需要提醒大家的是,耳塞内导线很细,容易扯断,做这一步操作时,还是慢慢发力为好,以免人为制造故障。
2.断线点位置找到后,将导线的两端用打火机烧
一下,或者用小刀轻轻刮去漆包线表面的绝缘漆,然后用电烙铁上锡,焊好,测试无误后,用绝缘胶带包扎好,也可以事先套上热缩管,这样可以更美观一些。
3.如果没有电烙铁,笔者还有一个更简单的方法。
由于耳塞数据线内的导线很细,因此,可以将导线两端处理一下,然后将导线绕在一起,用打火机烧,使接头处熔化成球,这样就可以把两根导线烧结在一起,再进行绝缘处理就可以了。
4.如果耳塞导线从根处断裂,则需要将耳塞外壳
拆开,耳塞外罩一般都是粘在外壳上,小心将之撬下,动作要轻,多做几次,避免伤害到耳塞的振膜。将耳塞数据线断裂处剪掉,用电烙铁焊接就行了。需要注意的是,耳塞很小,其振膜和线圈都很脆弱,用烙铁焊接时要迅速,不能让温度传导到线圈和振膜上。
5.如果没注意,在拆卸时将线圈的引线碰断,还可以用小刀轻轻地将耳塞振膜揭起,将线圈上的导线用细针挑起,拆下一圈,再重新焊接就行了。这可是一项细活,细心一点睁大眼睛,不能让耳塞在你手中彻底损坏。
如果你的耳塞只有几元钱,也许并不值得这么做,但如果你的耳塞价格不菲,对故障耳塞进行维修就显得很有必要了。耳塞虽说外形不同,但内部结构大同小异,有兴趣的朋友不妨自己试试。
清除废粉解决复印件发黑问题
笔者买了一台SF-1118 复印机,刚买来时在自动模式下复印出的文件干净清晰,效果不错。但在一年内更换过三次显影剂和碳粉之后,出现复印件表面发黑现象。刚开始笔者以为是浓度调节出了问题,于是将自动转换成手动模式,按“淡”键,直至“1”号灯亮起,但这样印出的文件表面仍有一层如粉般的细黑污点密密麻麻地附着在上面。笔者怀疑是感光鼓出了问题,因为感光鼓在大量复印过程中表面会被磨花,从而影响了显像效果,出现复印件发黑现象。是否需要更换感光鼓了(一个感光鼓的价格要比复印机所用的一般耗材价格贵许多)?笔者打开前盖,按松开杆掀起复印机上半部仔细观察感光鼓的表面,发现并无明显的划痕,说明感光鼓并不需要更换。但,问题究竟出在哪呢?
笔者先后排除了复印机吸入大量粉尘和表面玻璃有污垢等原因,在抽出废粉盒时,笔者发现里面填满了废粉,将废粉全部倒出并清洁好废粉盒表面,重新装好复印机后,问题得以解决。原来当废粉盒中积满废粉时也会造成复印件发黑。所以我们在使用过程中要注意及时清除废粉盒中的废粉。
溶剂墨水打印机喷头清洗大法
由于很多用户对溶剂型墨水是否容易堵头和是否容易腐蚀喷头存在很大的疑虑,我们对打印机完整地进行了一次“堵头”——“清洗”的操作流程,希望大家借鉴!
我先故意让打印机闲置了一周,没有开机也没有打印喷嘴检查,一周后,直接开机打印喷嘴测试,结果喷嘴基本上完全被堵住了,只有零星几个喷嘴还可以打印,使用打印机的自动清洗功能,连续清洗了5 次,还是没有什么效果。
接下来就开始进行手工清洗。先将喷头从打印机里面拉出来:取下小墨囊或墨盒,将打印头上面数据线上的保护盖取下(保护盖两头各有一个锁扣,用指甲轻轻一翘就能将保护盖取下。)接着用螺丝刀拧下固定打印头的螺丝,小心地拔下排线,摘下打印头。准备一台超声波清洗机(300 元左右。)向清洗机内注入20毫升左右专用清洗液(溶剂墨水专用的,也可以用无水酒精代替,但效果没有清洗液好)。
将取下的喷头放入超声波清洗机里面,以清洗液刚好淹没打印头部分为准,液面高度大约0.5cm。盖上清洗机的盖子,按下启动键,机器便开始自动清洗。一般连续清洗不要超过三次,等一个小时后,再连续清洗三次。如果堵头很严重,可以让喷头在清洗机里面浸泡24 小时左右。
清洗完的喷头还要进行检测,我们可以先不安装到机器上,直接用手工检测。找一只医用注射器,取下针头,抽取少量清洗液,然后小心地将注射器垂直插在喷头的喷嘴上面,慢慢用力,将清洗液注入喷头里面。
从打印头下面就可以看到有清洗液喷出,如果喷出的清洗液完全流畅,没有分岔和间隔的现象就说明喷头完全清通了。如果喷出的墨水有分岔或明显有间隔,就说明喷头还没有完全清洗好,还要继续清洗或浸泡。
当喷头完全清通之后,取出打印头,晾干多余的清洗液或用电吹风小心地吹干打印头。(一定注意,必须等打印头完全干了之后,再安装到打印机里面,否则极易烧毁打印头!)
安装到打印机里面之后,开机,清洗(目的是为了将喷嘴里面多余的清洗液洗掉,并使墨水完全充满打印头),打印喷嘴测试,一直到打印出完整的测试线为止。
这样整个的清洗过程就全部完成了!
总之,溶剂型墨水由于期自身的特性,使用时一定要按照要求,每天坚持打印喷嘴测试线,这样堵头的机会就会大大降低,也就没有必要进行上面的操作了。
外设无法正常使用问题三则
I S A 接口设备安装失败
问:最近我在给一台电脑安装ISA接口的税控卡时,始终未能成功,不知原因何在?
答:这应该是系统资源冲突的问题。BIOS中有一项“PNP OS Installed”的设置,一般设为Yes,这样将由操作系统在启动时为设备分配中断、DMA通道等系统资源。如果设为No,那么将由BIOS 来分配资源。在某些情况下,操作系统可能会因为资源冲突而无法正确分配资源,此时可试试改由BIOS来分配。同时将“Resources Controlled By(资源控制)”设为Manual(手动),然后在下面的选项中把某些中断或DMA 强制保留给老式ISA卡。
关于内置M o d e m 的安装问题
问:我最近在二手市场买了一块56K 的内置PCI Modem 卡,硬件安装完后,系统能自动识别并安装驱动。进行新建连接等一系列操作后,拨号上网,却一直未能成功。不知道这是为什
么呢?
答:怀疑是驱动程序的安装有问题。大多数内置的PCI Modem都是“软猫”,需要安装厂家提供的完整驱动才能正常工作,有时候尽管操作系统能够识别,但很可能无法进行拨号等操作。你可以进入Modem属性中进行诊断,看MModem是否有正常回应。建议你尽量上网去查找该Modem厂家提供的驱动程序。
为何M P 3 播放器无法正常使用
问:我有一台TCL7010 电脑,用的是SiS645DX 芯片组,所有的驱动都正常,其他的USB设备也能正常运转。但我去年买了一个雅谷的64MB MP3 在Intel 任何芯片组的电脑上都可以正常运转,在我的电脑上却提示“USB设备不能正常运转”,这是为什么?
答:这种情况应该是你的MP3播放器与主板间存在兼容性问题。SiS 的确有部分芯片组的USB 接口与一些MP3播放器及U盘存在无法正常连接的兼容性问题。你可以先尝试安装新版的主板补丁程序,再试试升级一下主板的BIOS。问题也许能够得到解决
找回“消失”的闪存
故障现象:前一段时间,笔者将自己的一个32MB 的闪存借给朋友使用。当朋友归还的时候,笔者发现在操作系统中无法找到闪存的盘符了,但系统提示已经找到新硬件并且已经正确安装了驱动程序(WinXP 是免驱动的)。同时,闪存指示灯保持缓慢闪亮状态,无论是Win98 还是WinXP 都出现同样问题(笔者使用的是W i n 9 8 和W i n X P 双操作系统)。在WinXP 中的闪存的属性中的“卷”标签项中选择“导入”,“磁盘分区形式”显示为“未初始化”,“容量”只有24MB。
故障分析:朋友的操作系统是WinXP ,由于他认为闪存是支持热拔插的,所以每次使用完后都是直接拔除闪存。笔者估计正是不正确的操作造成了闪存的“消失”。
故障解决:在Windows 98 下,用鼠标右键点击“我的电脑”,选择“属性”,进入“设备管理器”,在“磁盘驱动器”下笔者看到比原来多了一个“NetacOnlyDisk”的设备,这应该就是笔者的USB 闪存盘了。双击进入,笔者在它的属性窗口中看到有四个选项:“断开”、“可删除”、“同步数据传输”和“Int 13单元”,“可删除”选项前面系统默认是没有打钩。笔者在“可删除”选项前面打上钩选择确定。重新启动后故障解决了,可移动磁盘的盘符出来了,格式化以后就能继续使用了。笔者回到WinXP 下检查闪存的属性中的“卷”标签项中的“导入”,“磁盘分区形式”显示为“主启动记录(MBR)”,容量显示为“31MB”,
“消失”的闪存又找回来了。
经验总结:虽然闪存是热拔插的产品,但是在使用中也要遵守操作规则,特别是在使用完后拔闪存的时候一定要选择“安全删除硬件”的方式来拔除闪存。
相关内容

wps文字打印教程
wps文字打印教程,教程,文字打印,打印,文档,设置,方法,另存为,w...

常见光驱故障现象分析|1
常见光驱故障现象分析|1,光驱,故障,硬盘,数据线,常见,现象,光...

硬盘故障提示详解
硬盘故障提示详解,故障,硬盘,错误,分区表,原因,提示,系统,硬盘...

主板常见故障维修24例|2
主板常见故障维修24例|2,主板,硬盘,键盘,损坏,故障,设置,集成...

内存原因的开机无显示故障
内存原因的开机无显示故障,显示,故障,原因,开机,内存,金手指,...

MP3常见17种故障解决办法
MP3常见17种故障解决办法,格式化,驱动程序,用户,常见,故障解...

常见硬盘故障案例
常见硬盘故障案例,硬盘,故障,数据线,系统,常见,案例,发现,常见...

电脑死机、重启、开机无响应、显示器色斑故障
电脑死机、重启、开机无响应、显示器色斑故障,显示器,故障,重...

声卡无声的故障分析
声卡无声的故障分析,故障分析,声卡,检查,冲突,驱动程序,系统...

喷墨打印机清洗泵嘴的故障处理
喷墨打印机清洗泵嘴的故障处理,故障处理,密封,位后,小车,用针...

安装刻录机后无法启动电脑的故障
安装刻录机后无法启动电脑的故障,无法启动,故障,安装,连接,定...
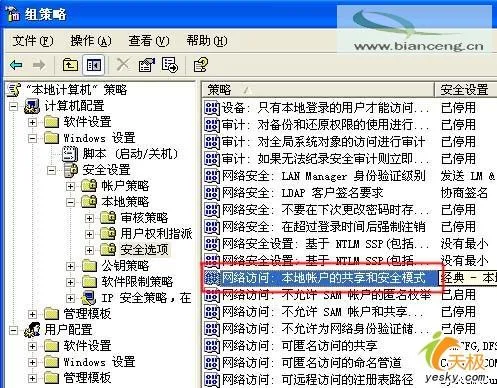
WindowsXP局域网故障分析|2
WindowsXP局域网故障分析|2,协议,设置,输入,局域网,故障分析,...

常见电脑没有声音的解决办法
常见电脑没有声音的解决办法,常见,中断,安装,声卡,下图,设置,...

系统常见问题:文件SHELL32.DLL无法启动
系统常见问题:文件SHELL32.DLL无法启动,常见问题,系统,启动文...

电脑死机故障汇总:硬件引起
电脑死机故障汇总:硬件引起,故障,死机,主板,显卡,主机,硬件,...



