wps怎么生成目录步骤_wps生成目录步骤解析
wps大纲级别自动生成文字目录怎么弄
1、在写文档时,我们基本上已经知道要生成怎样的目录,如下图,我的这份文档一共有六大项,在第三大项下又分了三中等项,然后第一个中等项下又有三个小项别,那如何生成像这样的目录呢?

2、因为下图同时呈现了三个级别的目录,我们便根据此图来说明怎样制作一个目录。

3、首先,设置一级目录,选中相应文字,并右键调出选项菜单,然后选择“段落”,在“大纲级别”处设置为“1级”。如果想一次把同级别的目录全部选中并设置级别,则可以按住Ctrl键,选中所有同级别的,然后设置相应级别。

4、接着,以相同的办法设置二级目录,即选中相关文字并调出“段落”对话框后,将大纲级别设置为“2级”。

5、然后设置三级目录。

6、在所有的目录级别都设置好后,把光标点在想要生成目录的地方,接着选择最上栏的“引用”,然后点击”插入目录“。

7、在弹出的”目录“对话框中选择合适的”制表符前导符“,以及一些其他选项,然后点击确定,这样一篇文档的目录便生成了。

注意事项:如果某些时候操作失误,可以点击工具栏最下栏的”撤消“按钮,或者直接按Ctrl+Z撤消失误操作。
相关内容

如何设置wps默认启动空白文档或文档漫游
如何设置wps默认启动空白文档或文档漫游,文档,启动,漫游,默认...

wps如何自动生成目录
wps如何自动生成目录,自动生成目录,点击,第二节,选择,输入,一...

WPS如何设置图片某区域为透明色
WPS如何设置图片某区域为透明色,透明,方法,区域,设置,点击,菜...

wps文字中段落行距怎么设置
wps文字中段落行距怎么设置,文字,设置,缩进,对话框,全选,调整...

如何设置wps默认保存为.doc文件
如何设置wps默认保存为.doc文件,文件,默认,选项,下拉列表,选...

wps签名怎么设置?
wps签名怎么设置?,设置,工具,拉出,方法,名字,选项,中长,wps设置...

wps行距在哪里设置?
wps行距在哪里设置?,设置,行间距,方法,文字,调整,默认,显示,wps...

wps表格开发工具使用步骤
wps表格开发工具使用步骤,步骤,开发工具使用,点击,复制,时刻,...

来看看数据!WPS 如何设置数据的有效性
来看看数据!WPS 如何设置数据的有效性,数据,有效性,点击,设置,...
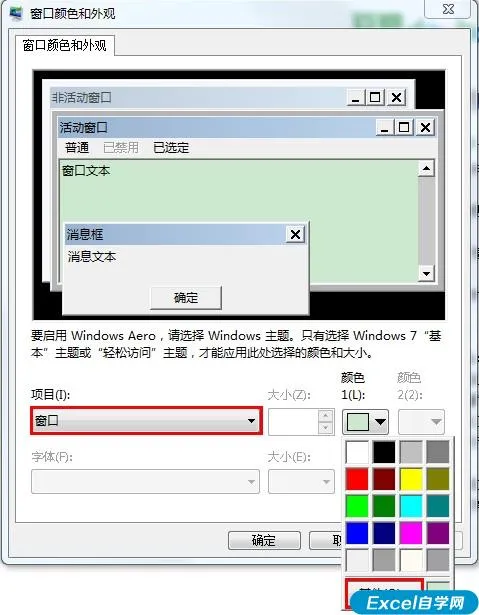
给WPS设置保护眼睛的淡绿色呢?
给WPS设置保护眼睛的淡绿色呢?,眼睛,设置,系统,选择,窗口,护眼...
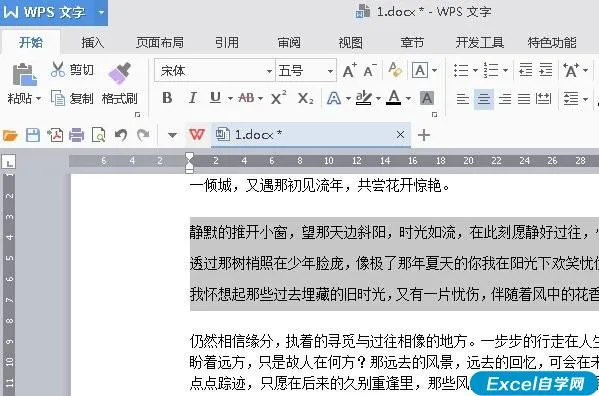
wps段落设置在哪里,不着急的就看看吧!
wps段落设置在哪里,不着急的就看看吧!,看吧,设置,步骤,文字,格...

wps2019怎么关掉内置浏览器?关闭内置浏览器步骤
wps2019怎么关掉内置浏览器?关闭内置浏览器步骤一览,浏览器,...
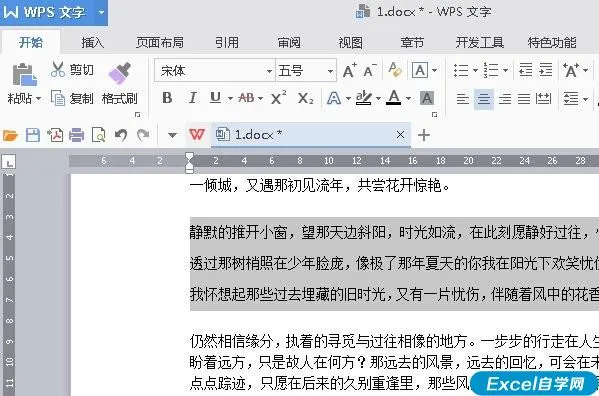
wps段落设置在哪里呢?
wps段落设置在哪里呢?,设置,步骤,方法,格式,文字,缩进,操作,wps...

手机WPS怎么给PPT设置背景?手机WPS制作PPT步骤
手机WPS怎么给PPT设置背景?手机WPS制作PPT步骤教程,制作,步骤...

Dreamweaver CC教程:设置代码改写首选参数
Dreamweaver CC教程:设置代码改写首选参数,设置,参数,标签,选...



