怎样生成目录在wps文档|教你如何用WPS自动生成论文目录
一.先给大家看看我的论文生成好的目录

二.现在正式开始,首先我们打开一个WPS文档。大家先编辑正文部分,也就是为目录留一个空白页,其它的论文部分先写出来。下面是我的正文部分的第一章内容,我们文中的“第一章 光纤“,点击菜单栏里的引用,在最左边会看见目录级别,此时选择一级目录,因为在你的目录中”第一章 光纤“属于一级目录。



三.在“第一章 光纤”后面可以看到我正文的二级标题“1.1光纤的结构”,选中,点击引用,设置目录级别为二级目录。

四.后面的正文内容中的标题也同样这样设置,包括前面的引言、中文摘要、英文摘要都可以这样设置。设置完成后,我们回到目录空白页那里,我们依然点击引用,会发现目录级别边上有个目录的菜单,点击其下拉菜单中的自动目录下的目录,就在目录空白页生成了你想要的目录了。哈哈哈

如果你觉得小编分享的内容对你有用,请给小编点个赞,加个关注转发一下。如果有其它的问题可以在评论区留言或着私信给我,我会尽其所能给出解决办法。谢啦!
相关内容

win7无法共享打印机|win7打印机设置共享详细步
win7无法共享打印机|win7打印机设置共享详细步骤,步骤,设置,...

电脑怎样设置光盘启动|光盘启动的正确步骤
电脑怎样设置光盘启动|光盘启动的正确步骤,光盘启动,步骤,设...

怎么设置ie为默认浏览器|电脑怎么设置浏览器为
怎么设置ie为默认浏览器|电脑怎么设置浏览器为默认浏览器,浏...

wps里怎么自动生成目录|wps目录怎么自动生成操
wps里怎么自动生成目录|wps目录怎么自动生成操作步骤,自动生...

win10怎么无法启动承载网络|win10无法设置无线
win10怎么无法启动承载网络|win10无法设置无线热点,设置,无线...

无线网设置网页打不开解决办法|路由器地址打不
无线网设置网页打不开解决办法|路由器地址打不开怎么解决,打...

win7电脑定时关机怎么设置|win7设置自动关机最
win7电脑定时关机怎么设置|win7设置自动关机最简单方法,设置,...

电脑如何一键恢复出厂设置|笔记本电脑恢复出厂
电脑如何一键恢复出厂设置|笔记本电脑恢复出厂设置步骤,恢复...

word打不开怎么回事|word文档打不开快速解决方
word打不开怎么回事|word文档打不开快速解决方法,打不开,文档...
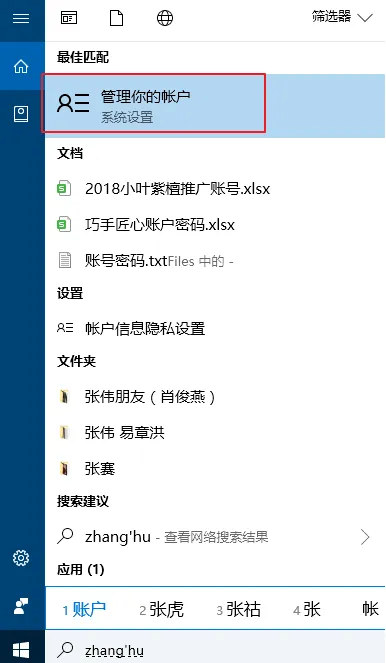
Win10更改开机密码在哪里设置|win10修改电脑开
Win10更改开机密码在哪里设置|win10修改电脑开机密码的简单...

win7锁屏密码怎么设置|windows7设置开机密码步
win7锁屏密码怎么设置|windows7设置开机密码步骤,设置,开机密...

电脑里word打不开怎么回事|word文档打不开快速
电脑里word打不开怎么回事|word文档打不开快速解决方法,打不...
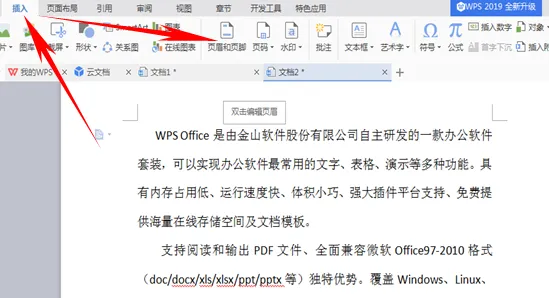
wps页眉页脚怎么设置边距|WPS文档编辑页眉页脚
wps页眉页脚怎么设置边距|WPS文档编辑页眉页脚的方法,页眉,边...

如何设置开机启动|如何设置开机首选启动项
如何设置开机启动|如何设置开机首选启动项,启动项,开机,开机...

wps如何设置快捷键|wps如何自定义设置快捷键
wps如何设置快捷键|wps如何自定义设置快捷键,快捷键,设置,自...



