win7自带录屏软件在哪|怎么使用windows自带的录屏软件
Windows平台上好用的录屏软件可不少,猿仔简直如数家珍,譬如老牌的KK录像机、 Bandicam、OBS Studio等等。不过,猿仔也要提醒大家,Windows 10系统上也自带了一个超好用的录屏软件,你不用再去下载第三方录屏软件啦。
1、使用 Win + G 组合快捷键,打开Win10录屏功能,大家可以在录制游戏的时候,使用这个组合快捷键,在弹出的录制小框中,点击「是的,这是一个游戏」。
对,没错,因为Windows 10这个自带录屏软件是内置Xbox游戏平台的Xbox工具栏。当然,Win10 最新的版本比前期的版本丰富了不少功,可不止截图和录屏功能,还有电脑的性能、音频设置,Xbox 社交及成就等。当然此次主要介绍的是其录屏功能。


2、之后就出现了Win10录屏软件主界面了,直接点击“圆圈”进行录制视频,如下图所示,右边的“麦克风”标志则表示是否要开启电脑的麦克风进行录制。

3、录制后的视频默认保存在电脑的「视频」-「捕获」中,当然你可以通过设置修改路径位置。

如果设置把「将其记为游戏」勾选,后面再次开启录屏就不会有第一步的提示,直接开启录屏。还有其它选项都在“设置”里面调试,包括快捷方式、主题显示等等。

另外,Win10自带录屏键盘的快捷方式如下:
Windows 徽标键+G:打开游戏录制工具栏Windows 徽标键+Alt+G:录制最后若干时刻的游戏活动|您可以在“游戏录制工具栏”>“设置”中更改录制的时间量。)Windows 徽标键+Alt+R:开始/停止录制Windows 徽标键+Alt+Print Screen:拍摄您游戏的屏幕截图Windows 徽标键+Alt+T:显示/隐藏录制计时器Windows 徽标键+Alt+M:开始/停止麦克风录制以上便是Windows 10自带的录屏软件,简单易用,大家别错过呦!
有的小伙伴可能会说那如果使用的是win7/8 有无自带的录屏软件呢?也是有的,不过录的可不是视频,只是一个步骤记录器,每点击一次鼠标,记录器就会做一次截屏,并以图片的形式保存下来。功能比较弱~
1、按下WIN+R快捷键,然后输入psr.exe,打开问题步骤记录器。

2、现在就可以开始录屏操作了。点击开始录制,便处于录制状态,程序可以监视鼠标在屏幕上的操作并记录下来。

3、录制完毕后,点击右侧的小三角,选择设置,可以设置保存路径。选择好自己的保存路径点击确定即可。

所以使用Win 10以下版本系统的用户,猿仔建议还是使用第三方的录屏软件。好用的录屏软件不少,但是大多正版录屏软件都要收费,否则就只能试用几次又或者导出录制视频就会有水印,对吧?
当然了,Win 10自带录屏软件对桌面录制的支持并不友好,那么如果你需要到桌面录制,那么我推荐一款第三方免费录屏软件,「EV录屏」,目前官方是承诺基础的录屏功能功能是“永久免费”的,从软件从业者的角度讲,算是很良心了。当然其它一些白板功能、实时按键功能则是要收费,这个要看大家有无需求进行选择即可,一般来说只用它的免费录屏功能即可。单纯作为一款免费的录屏软件,很实用的。


相关内容
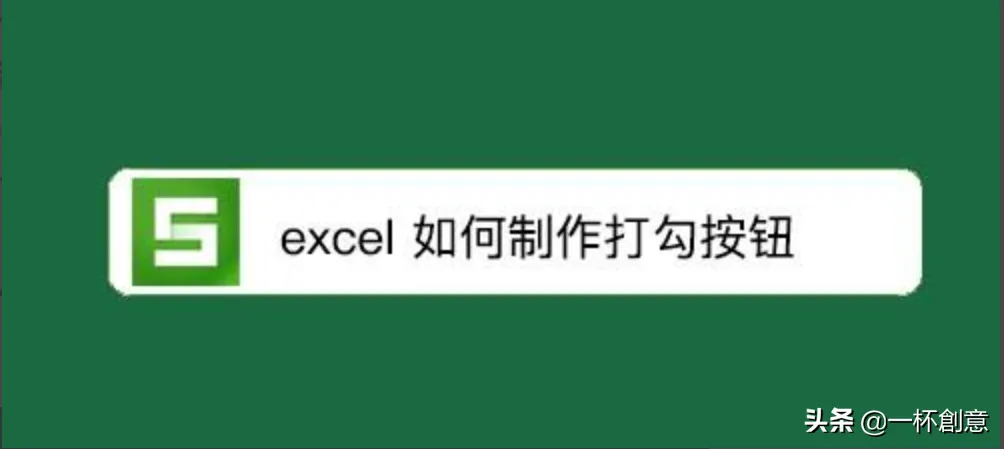
wps表格怎么打勾|wps里面打勾选项怎么设置点击
wps表格怎么打勾|wps里面打勾选项怎么设置点击打勾,设置,怎么...

win7摄像头在哪里打开摄像头|win7自带的摄像头
win7摄像头在哪里打开摄像头|win7自带的摄像头怎么打开,摄像...

u盘显示加密|u盘设置密码最简单的方法
u盘显示加密|u盘设置密码最简单的方法,密码,方法,加密,设置,...

win7系统如何打开运行|win7运行命令快捷键在哪
win7系统如何打开运行|win7运行命令快捷键在哪里设置,运行,命...

win7定时开关机怎么设置方法|win7设置自动关机
win7定时开关机怎么设置方法|win7设置自动关机最简单方法,方...

怎么让软件开机自动启动|电脑启动自动打开软件
怎么让软件开机自动启动|电脑启动自动打开软件怎么设置,启动,...

怎么设置软件开机自动启动|电脑怎么设置开机自
怎么设置软件开机自动启动|电脑怎么设置开机自动启动某软件,...

u盘加密码怎么设置|u盘设置密码最简单的方法
u盘加密码怎么设置|u盘设置密码最简单的方法,设置,密码,方法,...

win7怎么设置打印机共享|win7电脑共享打印机设
win7怎么设置打印机共享|win7电脑共享打印机设置详细教程,设...

tp link无线路由器设置与安装|tplink路由器用手
tp link无线路由器设置与安装|tplink路由器用手机设置步骤图...

win7如何更换桌面壁纸|win7系统桌面壁纸的设置
win7如何更换桌面壁纸|win7系统桌面壁纸的设置方法,桌面壁纸,...

怎么从优盘启动|怎么设置u盘启动详细步骤
怎么从优盘启动|怎么设置u盘启动详细步骤,启动,步骤,设置,优...

怎么关闭开机自启动|开机启动项怎么设置关闭
怎么关闭开机自启动|开机启动项怎么设置关闭,开机启动项,设置...

怎么关闭软件开机自动启动|开机启动项怎么设置
怎么关闭软件开机自动启动|开机启动项怎么设置关闭,开机启动...

无线路由和猫怎么连|路由器安装设置详细教程值
无线路由和猫怎么连|路由器安装设置详细教程值得收藏,设置,详...



