wps怎么生成二维码|wps制作二维码新手教程
囊中羞涩的小伙伴们,你们还在为担心因为自己的拙口笨舌而错失表白的机会吗?还在为不知道该如何表白而烦恼吗?我们来给你推荐一个好用的方法,不用开口只要用心就能够帮助你完成心愿,用WPS演示制作心形二维码。

如何用WPS演示制作心形二维码
首先,我们打开WPS演示之后,点击插入菜单,在工具栏中找到图库,选择下拉菜单中的二维码,如图1
图 1

调出二维码窗口,我们在里面输入自己想要说的文字,点击确定。如图2
图 2

然后点击插入菜单,在工具栏中找到形状工具,在下拉菜单中选择心形,如图3
图 3

拖动鼠标调整形状大小,然后点击鼠标右键,选择置于底层,如图4
图 4

然后再插入一个图片,复制图片粘贴到页面中,缩小面积移至二维码的中间,效果如图5
图 5

然后选中图片和二维码,点击绘图工具下的组合按钮,在下拉菜单中选择组合,如图6
图 6

然后选中组合后的二维码,点击鼠标右键,在下拉菜单中选择另存为图为,把图片存到电脑上指定的位置,如图7
图 7

然后点击屏幕右侧的对象属性按钮,调出对象属性设置窗口,把填充内容改为图片或者纹理填充,图片来源选择本地文件,在文件中找到刚才保存的二维码,双击填充,如图8
图 8

所有的设置好后,效果如图9
图 9

小伙伴们,这个心形二维码是不是特别的酷呢?你们再也不用担心自己的嘴巴笨了,这个即可就能表示自己的心声。你学会了吗?
相关内容

wps任务栏自动隐藏怎么取消|显示和隐藏工具栏的
wps任务栏自动隐藏怎么取消|显示和隐藏工具栏的方法,隐藏,方...

wps表格怎么做斜线表头|wps三个斜线表头制作方
wps表格怎么做斜线表头|wps三个斜线表头制作方法,表头,制作方...

如何做wps表格教程|wps制作表格的详细步骤和图
如何做wps表格教程|wps制作表格的详细步骤和图解,制作表格,图...

支付宝商家收款二维码怎么申请|支付宝怎样开通
支付宝商家收款二维码怎么申请|支付宝怎样开通商家二维码收...

动画制作软件下载安装教程|免费动画宣传片制作
动画制作软件下载安装教程|免费动画宣传片制作软件,免费动画,...

excel表格下载官方免费下载|excel免费制作表格
excel表格下载官方免费下载|excel免费制作表格模板,免费下载,...

wps开始栏隐藏了怎样恢复|wps表格工具栏隐藏了
wps开始栏隐藏了怎样恢复|wps表格工具栏隐藏了怎样弄出来,隐...

u盘系统重装步骤|用u盘制作系统给电脑系统重装
u盘系统重装步骤|用u盘制作系统给电脑系统重装教程,系统重装,...

电脑系统怎么用u盘重装|u深度u盘启动盘制作教程
电脑系统怎么用u盘重装|u深度u盘启动盘制作教程全部详细,重装...

重装系统u盘操作步骤|用u盘制作系统给电脑系统
重装系统u盘操作步骤|用u盘制作系统给电脑系统重装教程,系统...

怎么制作大白菜u盘系统|大白菜u盘装系统详细步
怎么制作大白菜u盘系统|大白菜u盘装系统详细步骤图解,大白菜,...

wps如何显示工具栏|显示和隐藏工具栏的方法
wps如何显示工具栏|显示和隐藏工具栏的方法,工具栏,显示,方法...

wps表格的制作方法|wps制作表格的详细步骤和图
wps表格的制作方法|wps制作表格的详细步骤和图解,制作表格,图...
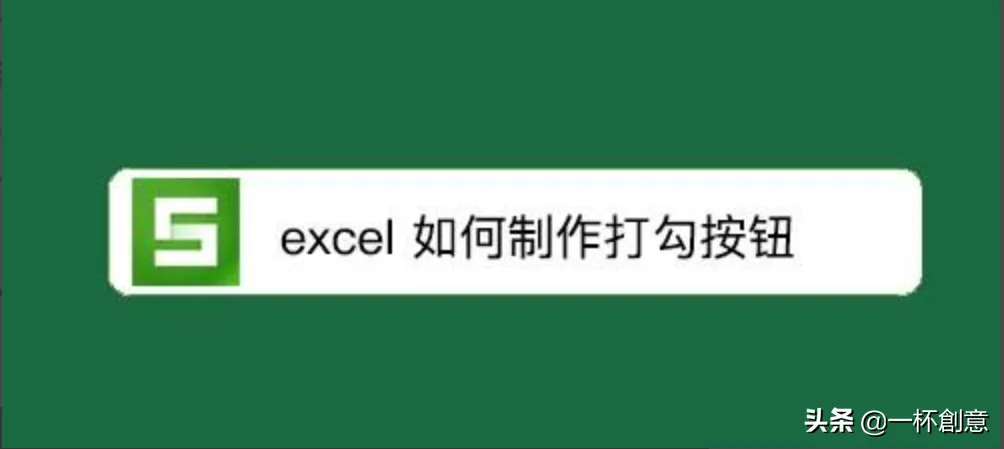
电脑wps怎么打勾|WPS教程如何制作打勾按钮
电脑wps怎么打勾|WPS教程如何制作打勾按钮,教程,怎么打,鼠标,...

如何用wps制作红头文件|wps制作红头文件步骤
如何用wps制作红头文件|wps制作红头文件步骤,制作,步骤,操作,...



