虚拟机使用u盘启动系统|parallels虚拟机安装windows教程
如果你想在Mac上用Windows,同时又要用OS系统,一般有以下几种方法:
1、在OS系统中通过BootCamp安装Windows系统,开机启动时按住【option】选择BootCamp进入Windows实体系统。
2、在OS系统中安装虚拟机(注:本文所述“虚拟机”指 Parallels Desktop),你不用重启OS即可进入Windows虚拟系统。
(1)如果你安装了BootCamp Windows,那么,你可以在虚拟机中选择【从Boot Camp使用 Windows】新建Windows虚拟系统。
(2)如果你没有安装BootCamp Windows,那么你可以在虚拟机中安装Windows虚拟系统。
3、直接将Mac内置硬盘分区后安装Windows。如果你需要在同一内置硬盘上安装Windows(非BootCamp)/OS双系统,一定要将Windows安装在第一个分区,而OS系统可以安装在最后一个或几个分区(只要你的内置硬盘足够大,可以安装几个不同版本的OS系统)。
4、通过Win TO GO将Windows系统安装到USB设备上。当然,USB设备的读写速度要满足系统需求。
方法4特别适用于内置硬盘容量不够大的情况。
那么,重点来了——怎样在Parallels Desktop虚拟机中引导启动USB设备上的Win TO GO Windows系统呢?
具体步骤如下:
一、插上Win TO GO Windows系统的USB设备(例如:我的是 CHIPFANCIER U盘)
二、打开Parallels Desktop虚拟机的【控制中心】,点击【配置】齿轮图标:

三、解锁【Windows x 配置】|需要输入你的系统密码)。
四、在【Windows x 配置】窗口的【硬件】左栏中,找到并选中【USB 与蓝牙】项,点击右侧的【USB 连接偏好设置】:

五、在【Parallels Desktop 偏好设置】窗口的【固定分配:设备】中,会看到你的WIN TO GO设备|例如我的是“ CHIPFANCIER” U盘)。将其设置为【连接到运行的虚拟机】:

六、关闭【Parallels Desktop偏好设置】窗口。
继续在【Windows x 配置】窗口的【硬件】中,下拉左栏到最下面,找到并选中【启动顺序】,在右侧的【外部引导设备】中找到并选择你的WIN TO GO设备|例如我的是“CHIPFANCIER”),并在上面的【启动顺序】中,通过右边的箭头将选中的【外部设备】移到第一位:

如果在上图中勾选【选择启动时的引导设备】,将在虚拟机引导过程中出现引导设备选择菜单,让你选择引导的设备。
好了,关闭【配置】窗口。
点击 Windows 虚拟机开机图标,下面是引导过程的截图:

这时,如果及时按下【esc】键,可进入PD虚拟机的BIOS设置:

否则,就直接进入WIN TO GO 的Wondows系统:

相关内容
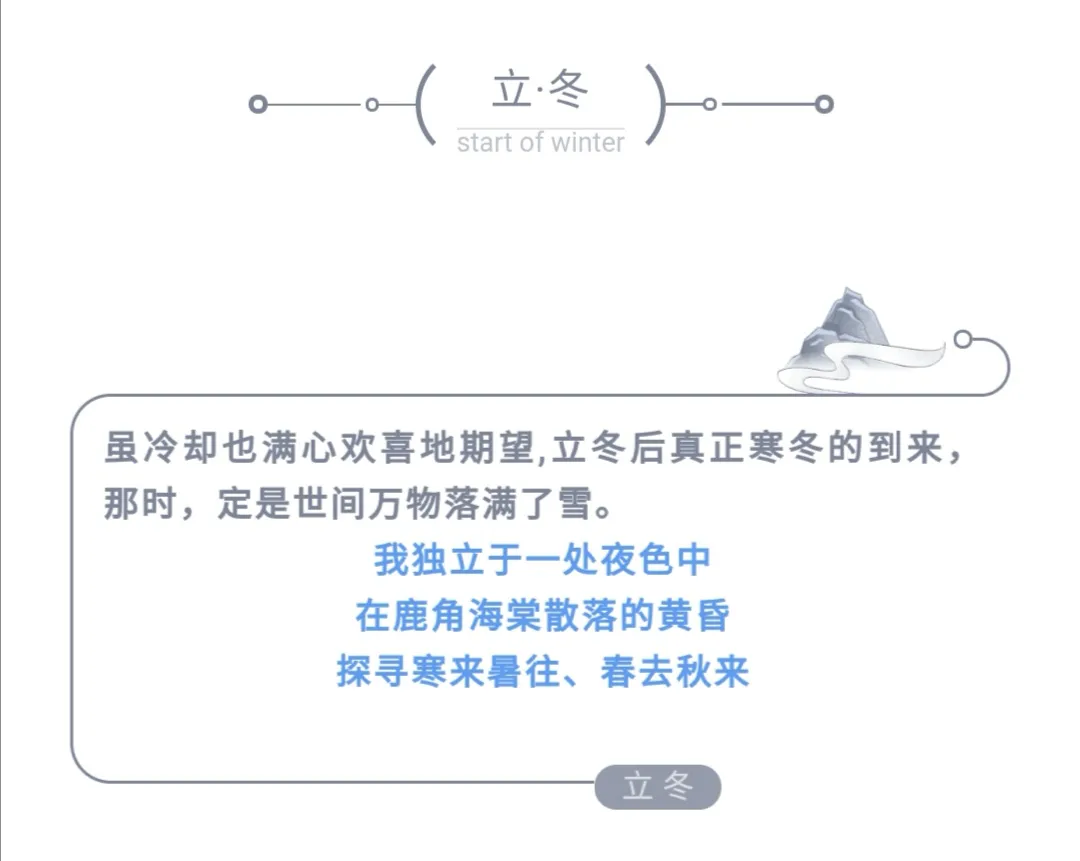
135编辑器入门教程|135编辑器的使用指南
135编辑器入门教程|135编辑器的使用指南,编辑器,使用指南,审...

u盘启动大师怎么分区|u深度u盘启动盘制作工具使
u盘启动大师怎么分区|u深度u盘启动盘制作工具使用教程,启动盘...

重装系统出错了怎么办|装系统0x80070570解决方
重装系统出错了怎么办|装系统0x80070570解决方法,装系统,解决...

技嘉主板设置u盘启动的步骤|怎么进入主板设置u
技嘉主板设置u盘启动的步骤|怎么进入主板设置u盘启动,启动,设...

bios怎么设置启动硬盘|电脑如何bios设置硬盘启
bios怎么设置启动硬盘|电脑如何bios设置硬盘启动顺序,硬盘,设...

如何用pe修复引导win10系统|win10引导启动项的
如何用pe修复引导win10系统|win10引导启动项的几种修复方法,...

win7怎么关闭开机自启动项|电脑开机自动启动软
win7怎么关闭开机自启动项|电脑开机自动启动软件在哪里设置,...

微星笔记本怎么进去u盘启动|微星找不到固态硬盘
微星笔记本怎么进去u盘启动|微星找不到固态硬盘完美解决方法...

w7系统怎么破解密码|windows开机密码忘了最简单
w7系统怎么破解密码|windows开机密码忘了最简单的方法,系统,...

u盘出现要求格式化怎么办|u盘提示格式化修复教
u盘出现要求格式化怎么办|u盘提示格式化修复教程,格式化,修复...

如何使用ghost还原系统镜像文件|怎么备份win10
如何使用ghost还原系统镜像文件|怎么备份win10系统镜像,备份,...

如何开启u盘启动项|怎么做系统u盘启动
如何开启u盘启动项|怎么做系统u盘启动,系统,启动,启动项,怎么...

ghost系统引导失败怎么办|uefi安装ghost教程
ghost系统引导失败怎么办|uefi安装ghost教程,教程,安装,系统...

cmos如何设置u盘启动|u盘启动设置为第一启动项
cmos如何设置u盘启动|u盘启动设置为第一启动项方法,启动,启动...

hdd密码忘了怎么消除|系统密码忘记了进不去怎么
hdd密码忘了怎么消除|系统密码忘记了进不去怎么办,密码,系统,...



