电脑没有声音也没有小喇叭|电脑没有声音最简单的修复方法
电脑使用的时候,出现问题还是很正常的,比如说打开电脑,在屏幕右下角有一个气泡提示“未安装任何音频输出设备”,而且任务栏音量图标上有红叉,这种电脑没有声音设备的问题也是很经常出现。下面就来看看电脑没有声音设备的3个原因和解决方案!
电脑没有声音设备的3个原因和解决方案!原因一:音频设备驱动损坏解决方案:1、 首先要查一查驱动,在桌面“计算机”图标上右键,选择“属性”,在系统属性窗口,选择“设备管理器”

2、 进入设备管理器后,打开“声音,视频和游戏控制器”,看看下面的声音设备前面有没有黄色警示标志,如果有,则表明驱动损坏,就要更新驱动

3、 更新驱动方法有两种,一种是有驱动光盘或之前有备份的驱动,可以在声音设备上右键,选择“更新驱动设备软件”,然后按步骤进行更新

4、 如果没有驱动光盘或备份,则到网上下载第三方驱动安装软件,安装后,由软件自动更新
原因二:电脑设置出错!解决方案:1、 如果在设备管理器中的声音设备驱动是好的,则是系统设置有问题,右键点击任务栏小喇叭图标,选择“播放设备”

2、 在“播放”选项卡界面,就会显示“未安装音频设备”,在此处右键。在弹出的右键菜单中选择“显示禁用设备”

3、 然后,电脑就会出现“扬声器”和“耳机”选项,这时要在“扬声器”上右键,然后点击菜单中的“启用”

4、 最后,用以上同样的方法,把耳机也“启用”,最后点“确定”保存设置,回到任务栏,就会发现音量图标上没有红叉了,声音也有了
原因三:电脑服务功能出错!解决方案:1、 我们打开电脑音量出现没有音频设备的提示,首先点击“开始”菜单选择“运行”,在运行中输入“services.msc”

2、 在服务本地右侧找到Windows Audio这个栏目

3、 然后,双击打开Windows Audio

4、 将Windows Audio中的启动类型改为自动,然后启用就好了

5、 然后,记得应用确定一下,确保设置开启了

6、 最后,我们再打开控制面板中的音频设备就可以看到显示正常了,也就是可以正常使用了
以上就是电脑没有声音设备的3个原因和解决方案!如果你的电脑声音出现问题,显示没有声音设备,可以参考以上方法来解决,大多是驱动或者是系统设置出现了问题,希望以上方法可以帮助到有需要的朋友。

相关内容

wps表格怎样调行距|6个Word表格行距调整方法
wps表格怎样调行距|6个Word表格行距调整方法,方法,调整,菜单,...
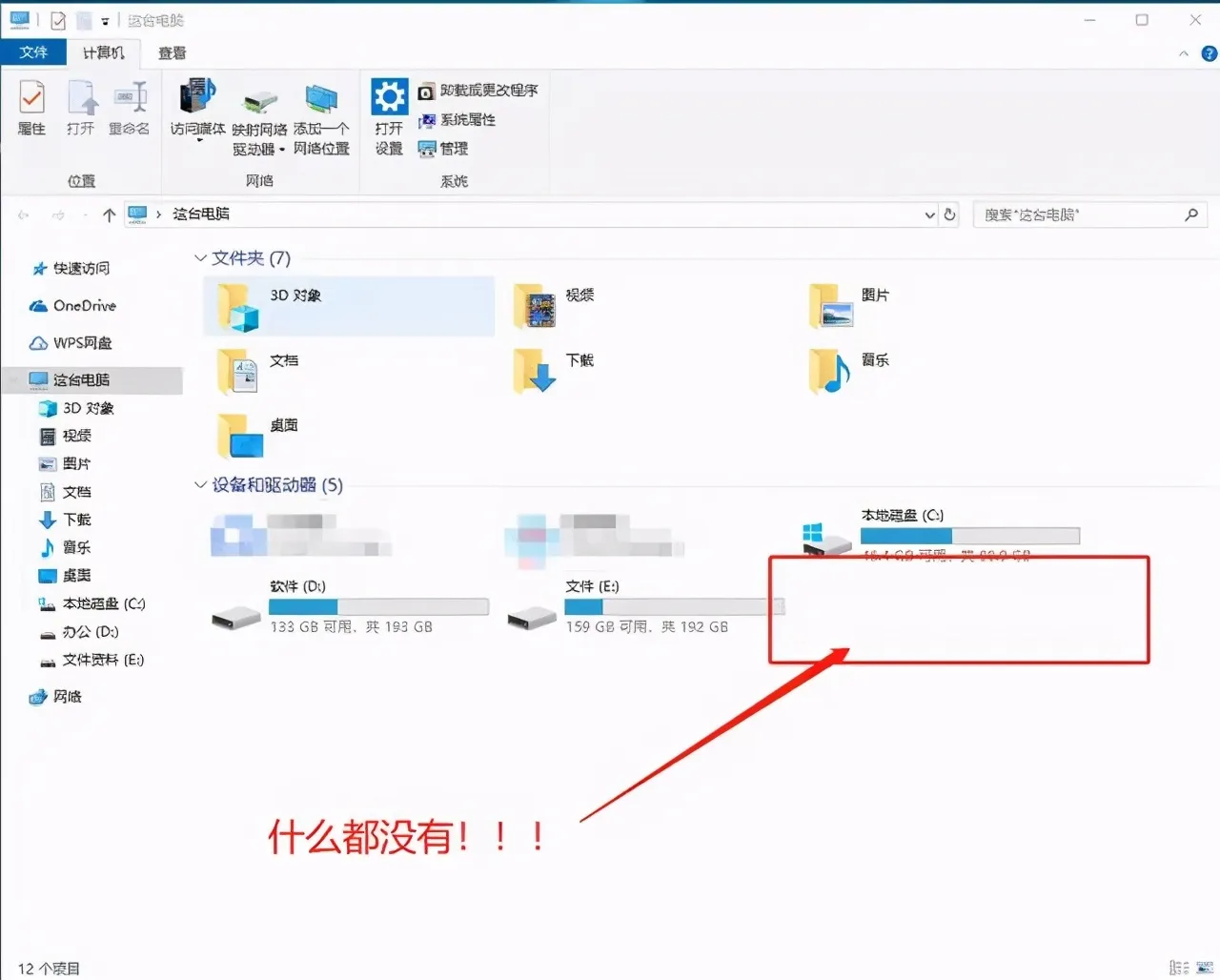
为什么插上u盘没反应|u盘插入电脑无反应的正确
为什么插上u盘没反应|u盘插入电脑无反应的正确解决方法,解决...
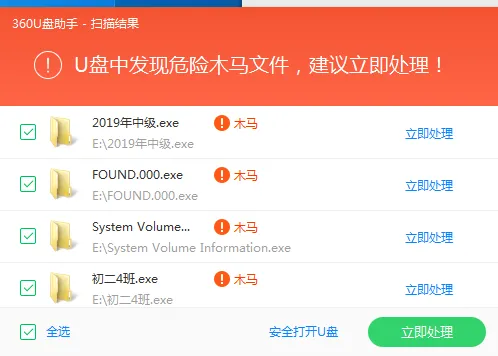
u盘里的文件夹打不开怎么办|u盘个别文件打不开
u盘里的文件夹打不开怎么办|u盘个别文件打不开的解决方法,文...

win7怎么快速开机|win7电脑开机慢的原因和解决
win7怎么快速开机|win7电脑开机慢的原因和解决方法,开机,解决...

win10启动时0x0000225怎么办|win10出现0xc00002
win10启动时0x0000225怎么办|win10出现0xc0000225错误解决方...

win10读不出u盘怎么办|u盘不能读取的四个解决方
win10读不出u盘怎么办|u盘不能读取的四个解决方法,解决方法,...

win10怎么老是蓝屏怎么办|win10电脑开机蓝屏修
win10怎么老是蓝屏怎么办|win10电脑开机蓝屏修复解决办法,蓝...

win10电脑蓝屏原因|怎么彻底解决电脑蓝屏问题
win10电脑蓝屏原因|怎么彻底解决电脑蓝屏问题,电脑蓝屏,原因,...

你的电脑未正确启动win10|win10未正常启动自动
你的电脑未正确启动win10|win10未正常启动自动修复完美解决,...

win10蓝屏无限重启怎么解决|win10蓝屏重启进不
win10蓝屏无限重启怎么解决|win10蓝屏重启进不了系统解决方...

win7旋转屏幕在哪里设置|win7电脑桌面横着调回
win7旋转屏幕在哪里设置|win7电脑桌面横着调回来的方法教程,...

如何弄qq透明皮肤|把qq皮肤变成透明的图片方法
如何弄qq透明皮肤|把qq皮肤变成透明的图片方法,方法,透明,透...

win10微软商店打不开怎么办|win10应用商店打不
win10微软商店打不开怎么办|win10应用商店打不开的解决方法,...

win10nvidia控制面板打不开|nvidia控制面板打不
win10nvidia控制面板打不开|nvidia控制面板打不开的解决方法...

电脑xp蓝屏怎么解决方法|电脑蓝屏的原因及解决
电脑xp蓝屏怎么解决方法|电脑蓝屏的原因及解决办法,蓝屏,故障...



