win10怎么连接win7共享的打印机|win10和win7共享打印机的设置方法
共享打印机是在办公全过程中常常碰到的,下面详解一下Win7、Win10下打印机的迅速共享、连接浏览及其常常碰到的一些难题点。
在必须共享打印机的电脑,开启“开始”菜单,点击“设置”→“机器设备”→“打印机和扫描仪”,寻找需共享的打印机,点击“管理”。

点击“管理机器设备”下的“打印机属性”,在弹出的打印面属性菜单中选择“共享”,点击“更改共享选项”。

启用“共享这台打印机”,输入打印机的“共享名”,点击“确定”。

到此,当地共享打印机的操作就完成了,但是让其他电脑上能够浏览这台共享打印机,还务必保证 当地安全设置恰当,很多共享打印机设置进行后,其他电脑上却无法打开,便是由于当地安全设置有误。
下面介绍一下当地电脑上的安全设置。
在已共享打印机的电脑,开启“开始”菜单,点击“设置”→“网络和Internet”,点击“网络和共享管理中心”。

在弹出的“网络和共享管理中心”界面,点击左侧的“更改高級共享设置”。

点击“启用文件与打印机共享”,点击“保存更改”。

点击桌面“我的电脑”,右键“管理”,进到“计算机管理”界面,点击“当地用户和组“中的”用户“,选择”Guest“用户,右键,点击“属性”。

去掉“账号已禁用”,点击“确定”。

到此,当地安全设置进行。
在其他必须连接共享打印机的电脑,“开始”→“运行”|快捷键 win R),输入:\\ip地址(共享打印机电脑上),就可以寻找共享的打印机,双击鼠标打印机,就可以进行打印机的安装。

以上便是win7与win10共享打印机的实际操作流程了,期待对大伙儿有协助。
相关内容

如何设置开机启动|如何设置开机首选启动项
如何设置开机启动|如何设置开机首选启动项,启动项,开机,开机...

wps表格怎样调行距|6个Word表格行距调整方法
wps表格怎样调行距|6个Word表格行距调整方法,方法,调整,菜单,...
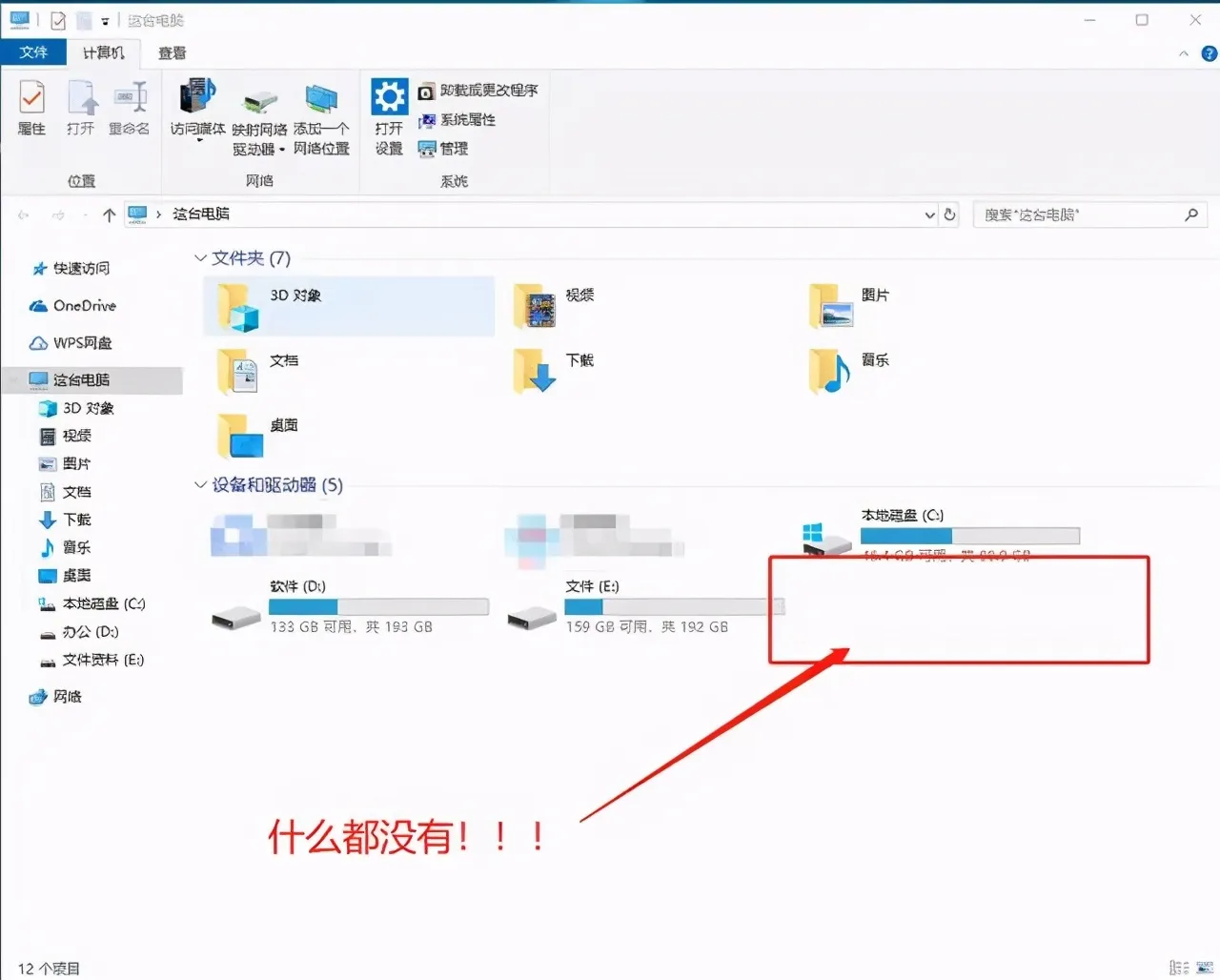
为什么插上u盘没反应|u盘插入电脑无反应的正确
为什么插上u盘没反应|u盘插入电脑无反应的正确解决方法,解决...
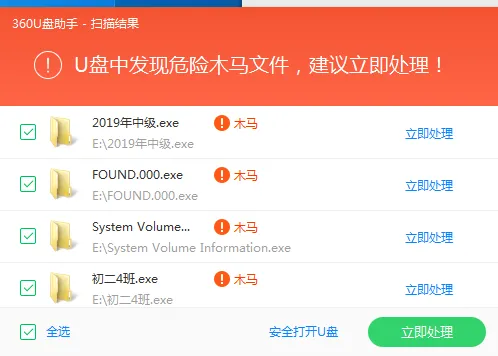
u盘里的文件夹打不开怎么办|u盘个别文件打不开
u盘里的文件夹打不开怎么办|u盘个别文件打不开的解决方法,文...

win7怎么快速开机|win7电脑开机慢的原因和解决
win7怎么快速开机|win7电脑开机慢的原因和解决方法,开机,解决...

win10启动时0x0000225怎么办|win10出现0xc00002
win10启动时0x0000225怎么办|win10出现0xc0000225错误解决方...

笔记本怎么连接网线|笔记本电脑连接wifi 步骤
笔记本怎么连接网线|笔记本电脑连接wifi 步骤,连接,步骤,网线...

win10蓝屏无限重启怎么解决|win10蓝屏重启进不
win10蓝屏无限重启怎么解决|win10蓝屏重启进不了系统解决方...

win10怎么修改快捷键|win10输入法切换快捷键怎
win10怎么修改快捷键|win10输入法切换快捷键怎么设置,快捷键,...

win7旋转屏幕在哪里设置|win7电脑桌面横着调回
win7旋转屏幕在哪里设置|win7电脑桌面横着调回来的方法教程,...

win10微软商店打不开怎么办|win10应用商店打不
win10微软商店打不开怎么办|win10应用商店打不开的解决方法,...

电子表格打不开怎么办|excel表格打不开的解决方
电子表格打不开怎么办|excel表格打不开的解决方法,打不开,解...

电脑启动显示屏无信号怎么解决|电脑显示屏无信
电脑启动显示屏无信号怎么解决|电脑显示屏无信号解决方法,信...

蓝屏0x00000050怎么办|0x000000a5蓝屏完美解决
蓝屏0x00000050怎么办|0x000000a5蓝屏完美解决方法win7,蓝屏,...

电脑怎么设置开机自启动软件|win10开机自动启动
电脑怎么设置开机自启动软件|win10开机自动启动设置方法,设置...



