电脑电源启动一下又关闭了了|电脑开机自动断电源怎么解决
使用电脑时,碰到电脑刚刚开机后就自行断电的故障的时候,一旦出现电脑开机后断电的情况,让我们习惯从软件下手的同学们来说,有点不知道该怎么办,今天小编给大家讲解电脑开机自动断电的解决方法,一起来看看吧。
电脑开机自动断电怎么解决
右键点击“开始”建,选择“控制面板”。

进入控制面板后,选择“系统和安全”。

然后选择“系统”。

进去后,在页面左手边选择“高级系统设置”,之后它就会弹出“系统属性”页面,在弹出来的页面上方找到“高级”。

打开“高级”后选择下方“启动和故障恢复”中的“设置”。

进去后找到“自动重新启动”选项,查看它前方的小方框是否打勾,如果没有,请打上勾,然后点击确定就可以了。

以上就是电脑开机自动断电,教您电脑开机自动断电怎么解决的全部内容了。
相关内容

蓝屏050处理方法|笔记本开机报0X00000050蓝屏
蓝屏050处理方法|笔记本开机报0X00000050蓝屏,蓝屏,开机,处理...

电脑怎样设置光盘启动|光盘启动的正确步骤
电脑怎样设置光盘启动|光盘启动的正确步骤,光盘启动,步骤,设...

电脑启动不开怎么办|电脑不能开机的原因及解决
电脑启动不开怎么办|电脑不能开机的原因及解决办法,开机,因及...

电脑电源启动不起来是什么原因|台式电脑开机电
电脑电源启动不起来是什么原因|台式电脑开机电源不通电怎么...

电脑启动慢桌面点不开怎么办|电脑开机慢的原因
电脑启动慢桌面点不开怎么办|电脑开机慢的原因及解决办法,开...

win10怎么无法启动承载网络|win10无法设置无线
win10怎么无法启动承载网络|win10无法设置无线热点,设置,无线...

电脑开机一直蓝屏重启怎么回事|电脑老是蓝屏重
电脑开机一直蓝屏重启怎么回事|电脑老是蓝屏重启怎么彻底解...

win7设备管理器在哪|Win7系统设备管理器启动方
win7设备管理器在哪|Win7系统设备管理器启动方法,系统,方法,...

win10和win7共享文件|windows系统访问共享的方
win10和win7共享文件|windows系统访问共享的方法,系统,访问共...
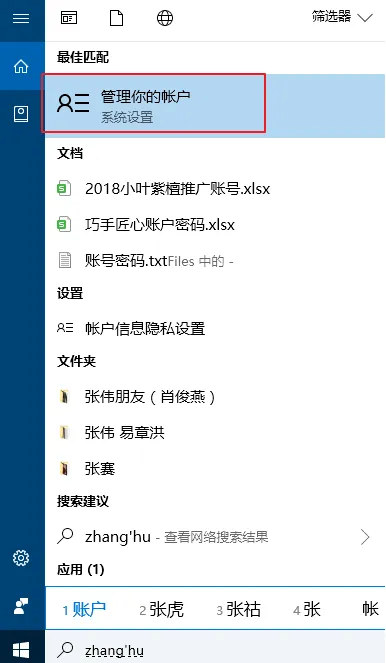
Win10更改开机密码在哪里设置|win10修改电脑开
Win10更改开机密码在哪里设置|win10修改电脑开机密码的简单...

win7锁屏密码怎么设置|windows7设置开机密码步
win7锁屏密码怎么设置|windows7设置开机密码步骤,设置,开机密...

笔记本每次开机都蓝屏怎么办|win10电脑开机蓝屏
笔记本每次开机都蓝屏怎么办|win10电脑开机蓝屏修复解决办法...

电脑一直启动修复怎么办|电脑开机一直重复启动
电脑一直启动修复怎么办|电脑开机一直重复启动怎么解决,重复,...

u盘怎么启动|怎么进入u盘启动界面教程
u盘怎么启动|怎么进入u盘启动界面教程,启动界面,教程,启动,选...

如何设置开机启动|如何设置开机首选启动项
如何设置开机启动|如何设置开机首选启动项,启动项,开机,开机...



