光驱安装固态硬盘怎么设置启动|笔记本光驱位置加装固态硬盘教程
事实上影响电脑性能最主要的因素是硬盘,现在用了两三年的笔记本一般都是自带的机械硬盘,在数年的使用频繁的读取硬盘消耗特别快,开机的时候硬盘声音也大了开机也慢了,这都是硬盘用的时间长了损耗也大了,如果换上固态硬盘让它当作系统盘用,原来的机械硬盘当作储存盘用,你会发现这样的话哪提升速度就更明显了。
今天小编我用的是一台老的笔记本硬盘转速是5400转的,下面开始操作。购买的硬盘托架
首先要拆下笔记本自带的光驱

笔记本螺丝很小需要小的螺丝刀

首先用小螺丝刀把光驱固定螺丝拆掉,然后卡住边框向外拉光驱即可。

拉出光驱后将光驱上的挡板拆掉

托架默认赠送一个挡板,把笔记本光驱自带的挡板拆掉换上新的挡板,拆下挡板很简单千万不要硬拔,会损坏挡板的卡扣,找一个牙签或者细长的铁丝都可以,插进退盘的孔中打开光驱托盘,方便拆卸挡板。

打开托盘可以清楚的看到两个卡扣,用螺丝刀橇一下就能很轻松的拆下。

还有第二个卡扣

拆掉挡板后把固态硬盘安装在托架上,首先是四个赠送的塑料脚钉这个搭配非常好拧上四个塑料螺丝后明显结实很多SSD在托盘中一动不动。

上好螺丝后插入光驱托架,将接口用力插入,

确定SSD卡紧后,将刚才拆下的光驱挡板安装在托架上。

拆下的光驱固定支架上有个挡板就是防止光驱支架掉出来的把它用螺丝拧上安装在原先位置。

都安装好后将光驱托盘放进光驱位中,拧上螺丝。

完美结合
 怎么样看不出使用了光驱托架了吧,配合的天衣无缝。下面就是安装系统了,系统安装大家有不会的可以关注我,我前几期详细介绍了U盘制作电脑系统启动盘和安装方法,推荐大家用原版安装版windows7或者w10,用安装版不用考虑4K对齐问题。改装光驱托架很简单大家要胆大心细,让老笔记本也能焕发青春活力。
怎么样看不出使用了光驱托架了吧,配合的天衣无缝。下面就是安装系统了,系统安装大家有不会的可以关注我,我前几期详细介绍了U盘制作电脑系统启动盘和安装方法,推荐大家用原版安装版windows7或者w10,用安装版不用考虑4K对齐问题。改装光驱托架很简单大家要胆大心细,让老笔记本也能焕发青春活力。
相关内容

360防火墙怎么设置|360防火墙路由器设置教程
360防火墙怎么设置|360防火墙路由器设置教程,设置,防火墙,教...

u盘里面的驱动怎么用|win7怎么从u盘安装驱动
u盘里面的驱动怎么用|win7怎么从u盘安装驱动,安装驱动,驱动,...

怎么设置为u盘第一启动盘|如何把u盘设为第一启
怎么设置为u盘第一启动盘|如何把u盘设为第一启动项,第一,启动...

机械硬盘启动不起来怎么办|一招修复固态硬盘无
机械硬盘启动不起来怎么办|一招修复固态硬盘无法识别问题,固...
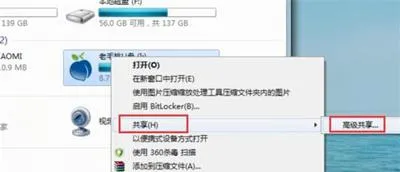
u盘共享了怎么设置|U盘设置局域网共享的方法
u盘共享了怎么设置|U盘设置局域网共享的方法,设置,方法,局域...

如何找到电脑的固态硬盘|固态硬盘没有初始化怎
如何找到电脑的固态硬盘|固态硬盘没有初始化怎么解决,固态硬...

启动盘损坏了怎么办|Mac上如何修复启动盘
启动盘损坏了怎么办|Mac上如何修复启动盘,启动盘,文件,删除,...

苹果手机拒绝所有陌生来电怎么弄|苹果如何设置
苹果手机拒绝所有陌生来电怎么弄|苹果如何设置拒接陌生号码,...

如何用u盘重置电脑开机密码|u盘启动如何清除开
如何用u盘重置电脑开机密码|u盘启动如何清除开机密码,启动,清...

电脑打印机安装失败怎么办|win7系统无法安装打
电脑打印机安装失败怎么办|win7系统无法安装打印机解决方法,...

安装系统硬盘分区教程|硬盘怎么分区才能安装系
安装系统硬盘分区教程|硬盘怎么分区才能安装系统,安装系统,硬...

ssd固态硬盘如何4K对齐|固态硬盘分区4k对齐方法
ssd固态硬盘如何4K对齐|固态硬盘分区4k对齐方法,对齐,硬盘分...

苹果手机怎么录屏教程|苹果手机怎么录屏图文详
苹果手机怎么录屏教程|苹果手机怎么录屏图文详解,怎么录屏,苹...

电脑图标启动不了怎么回事|电脑桌面图标异常如
电脑图标启动不了怎么回事|电脑桌面图标异常如何处理,怎么回...

如何用系统盘清空登录密码|怎么用启动盘清除电
如何用系统盘清空登录密码|怎么用启动盘清除电脑开机密码,启...



