电脑硬盘如何加密码|win7给磁盘加密最简单的方法
电脑硬盘里的文件都比较隐私,有时候同事或者朋友需要用到你的电脑,而电脑硬盘里的东西又不想让人看到,那怎么给他加把锁呢?,比如E盘不想让人家打开,那我们怎么给他加密呢?今天我就给大家普及一下磁盘加密的方法。
一、打开计算机,找到需要加密的磁盘,这里以我的E盘为例,鼠标右击点击【启用bitlocker】
在’运用密码解锁启动器‘前面打上勾

在密码输入框内输入密码|密码为8位以上千万不要忘记密码),输完密码后点击“下一步”


选择文件的保存位置,这里作为演示我保存到桌面了。

保存完后点击下一步

点击“启动加密”

显示对话框正在加密,这里根据磁盘大小时间也不一样,一步十几分钟就加密完成了

点击开始,选择里面的控制面板

点击系统和安全

选择bitlocker驱动器加密

点击关闭bitlocker加密

点击解锁驱动器

显示解锁中

进度条显示已完成就是解锁完成了,点击”关闭”

相关内容

苹果手机如何改密码|苹果锁屏密码忘了怎么解锁
苹果手机如何改密码|苹果锁屏密码忘了怎么解锁有id,锁屏密码,...

电脑磁盘不足如何解决|导致电脑磁盘不足的解决
电脑磁盘不足如何解决|导致电脑磁盘不足的解决方法,电脑磁盘,...

电脑搜索功能没有了怎么办|win11搜索框修复方法
电脑搜索功能没有了怎么办|win11搜索框修复方法,方法,修复,搜...

如何将u盘变成gpt格式化|硬盘MBR格式转换GPT的
如何将u盘变成gpt格式化|硬盘MBR格式转换GPT的方法,格式化,方...

宽带连接显示错误651怎么办|宽带连接错误651解
宽带连接显示错误651怎么办|宽带连接错误651解决方法,错误,宽...

桌面显示如何变小|桌面图标变小方法
桌面显示如何变小|桌面图标变小方法,桌面图标,方法,桌面显示,...

怎么查看硬盘分区类型|固态硬盘是否需要分区
怎么查看硬盘分区类型|固态硬盘是否需要分区,类型,固态硬盘,...

如何解决硬盘坏道|怎样才能修复硬盘坏道
如何解决硬盘坏道|怎样才能修复硬盘坏道,修复硬盘坏道,硬盘坏...

win11忘记密码如何重置密码|Win11忘记开机密码
win11忘记密码如何重置密码|Win11忘记开机密码怎么办,开机密...

机械硬盘启动不起来怎么办|一招修复固态硬盘无
机械硬盘启动不起来怎么办|一招修复固态硬盘无法识别问题,固...

如何关闭光盘自动播放|win10关闭u盘自动播放的
如何关闭光盘自动播放|win10关闭u盘自动播放的方法,自动播放,...
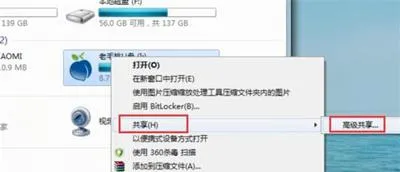
u盘共享了怎么设置|U盘设置局域网共享的方法
u盘共享了怎么设置|U盘设置局域网共享的方法,设置,方法,局域...

如何找到电脑的固态硬盘|固态硬盘没有初始化怎
如何找到电脑的固态硬盘|固态硬盘没有初始化怎么解决,固态硬...

电脑光盘重装系统教程|电脑硬盘怎么安装
电脑光盘重装系统教程|电脑硬盘怎么安装,硬盘,安装,重装系统,...

如何把硬盘格式改为mbr|gpt硬盘格式怎样改成mbr
如何把硬盘格式改为mbr|gpt硬盘格式怎样改成mbr,硬盘格式,安...



