怎么消除任务栏缩略图|任务栏图标怎么显示缩略图
在任务栏上的程序缩略图不显示,只显示名称信息。看起来不太方便,也不直观。那么如何解决任务栏的程序缩略图不显示的问题呢?只需要几步操作就可以了。下面看我实操验证一下方法。

第一种、要启用Aero主题。
桌面空白的地方鼠标右键,选择个性化,打开后到aero主题,我们选择一种,然后启用就可以了


第二种、启用视觉效果。
计算机选择属性进入高级系统的设置。看到视觉效果那个页签里,勾选启用桌面组合以及在窗口按钮上进行使用视觉样式就可以了或者是全部勾上也没有问题。


第三种、组策略法。
点击左下角开始图标,搜索框输入gpedit.msc,或者是win键+R调出运行界面输gpedit.msc


进入组策略,点击用户配置中的管理模板,进入"开始"菜单以及任务栏的选项,双击"关闭任务栏缩略图"禁用或者未配置就可以了。


第四种、启用桌面窗口管理器服务。
点击快捷键WIN+R打开运行的对话框,输入命令:"services.msc"并单击确定。在服务的对话框找到"Desktop Window Manager Session Manager",确保服务是正常启动。


那么几种方法都介绍了,问题也解决了,经过小编我实际实践操作认证是有效的方法。

相关内容

移动硬盘显示参数错误怎么办|移动硬盘数据恢复
移动硬盘显示参数错误怎么办|移动硬盘数据恢复的简单方法,错...

win10怎么调节显示器亮度|windows10家庭版如何
win10怎么调节显示器亮度|windows10家庭版如何调节屏幕亮度,...

电脑任务栏不显示怎么办|win7系统任务栏不显示
电脑任务栏不显示怎么办|win7系统任务栏不显示怎么办,显示,任...

优盘显示usb无法识别怎么办|win10电脑无法识别u
优盘显示usb无法识别怎么办|win10电脑无法识别usb怎么解决,无...
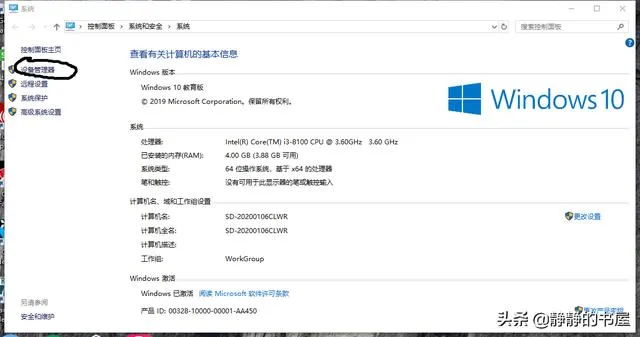
win10上插u盘不显示怎么办|电脑win10不认u盘的
win10上插u盘不显示怎么办|电脑win10不认u盘的解决方法,解决...

电脑鼠标点击右键没反应咋办|win10鼠标右键没反
电脑鼠标点击右键没反应咋办|win10鼠标右键没反应怎么办,右键...
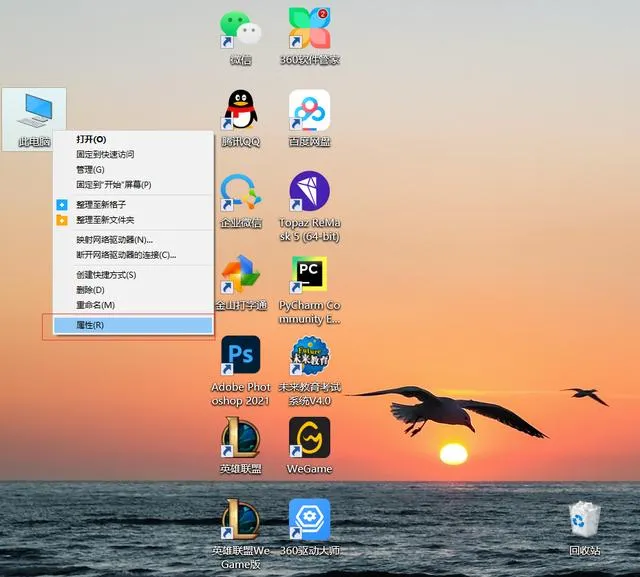
u盘没显示出来怎么办|u盘读不出来怎么解决
u盘没显示出来怎么办|u盘读不出来怎么解决,显示,通用串行总线...

联想主机启动不了怎么回事|联想电脑显示屏节电
联想主机启动不了怎么回事|联想电脑显示屏节电模式怎么解决,...
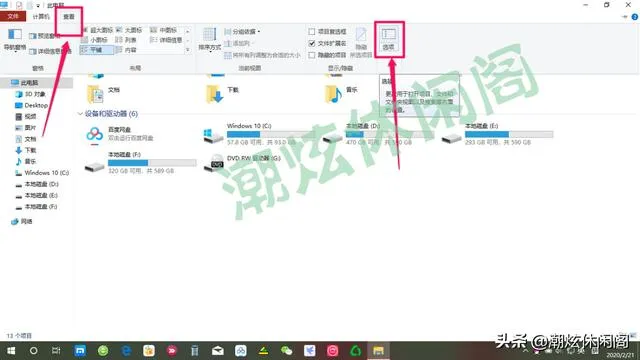
怎么看盘里的隐藏文件|win10c盘隐藏文件怎么显
怎么看盘里的隐藏文件|win10c盘隐藏文件怎么显示,隐藏文件,看...

电脑屏幕怎么显示时钟|mac数字时钟屏保设置方法
电脑屏幕怎么显示时钟|mac数字时钟屏保设置方法,数字时钟,屏...

怎样显示桌面任务栏|开机不显示桌面任务栏和图
怎样显示桌面任务栏|开机不显示桌面任务栏和图标怎么破,任务...

电脑开不了机没有显示怎么办|台式电脑开机后屏
电脑开不了机没有显示怎么办|台式电脑开机后屏幕无显示处理...

如何让隐藏的文件显示出来|如何把类色的隐藏文
如何让隐藏的文件显示出来|如何把类色的隐藏文件显示出来,显...

鼠标键盘没反应怎么办|电脑主机亮显示器无反应
鼠标键盘没反应怎么办|电脑主机亮显示器无反应咋办,显示器,鼠...

u盘插在电脑有声音不显示咋办|win10插移动硬盘
u盘插在电脑有声音不显示咋办|win10插移动硬盘电脑不显示怎...



