win10如何连接宽带上网|win10开机自动连接宽带最简单方法
1、右击任务栏右下角的“网络”图标,选择“打开网络和共享中心”,如下图所示:
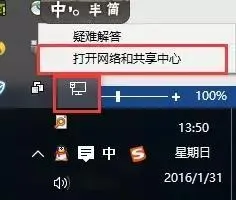
2、进入“网络和共享中心”后,选择左边栏的“更改适配器设置”,如下图所示:

3、找到已经创建好的ADSL宽带连接图标|默认名字是宽带连接,如果用户更改了名字,请注意图标样式),鼠标右键点击所要设置的“宽带连接”,在弹出的菜单中选择“属性”,如下图所示:

4、在打开的属性窗口中,点击“选项”进入此选项卡,勾选“记住我的凭据”,然后点击确定,如下图所示:

5、鼠标右键点击所要设置的宽带连接,在弹出的菜单中选择“创建快捷方式”|如果桌面已经有宽带连接快捷方式,此步可省略),如下图所示:

6、在弹出的对话框中,选择“是”,如下图所示:

7、回到桌面,右击打开“此电脑”,如下图所示:

8、打开此电脑后,在上边的地址栏上,输入“启动”,并回车,如下图所示:

9、此时会打开“启动”文件夹,把桌面上创建的宽带连接快捷方式,拷贝到打开的窗口中。所有操作设置完成,用户电脑可以实现开机后,自动进行ADSL拨号连接,如下图所示:

取消开机自动连接ADSL的方法:只需要在“启动”文件夹中找到宽带连接,然后右键删除即可|删除的只是快捷方式,不影响已经创建好的宽带连接),如下图所示:

相关内容

电脑忘记了密码如何开机|电脑开机密码忘记了怎
电脑忘记了密码如何开机|电脑开机密码忘记了怎么办,电脑开机...

升级后网络慢怎么办|宽带网络太慢了怎么处理
升级后网络慢怎么办|宽带网络太慢了怎么处理,网络,升级,光纤,...

怎样快捷恢复出厂设置|mac恢复出厂设置的方法
怎样快捷恢复出厂设置|mac恢复出厂设置的方法,恢复出厂设置,...

电脑启动不显示怎么办|电脑开机后弹窗怎么解决
电脑启动不显示怎么办|电脑开机后弹窗怎么解决,显示,开机,启...

u盘数据损坏如何恢复|u盘数据恢复最简单方法
u盘数据损坏如何恢复|u盘数据恢复最简单方法,数据恢复,方法,...

电脑开机密码老显示输入错误咋办|笔记本电脑开
电脑开机密码老显示输入错误咋办|笔记本电脑开机输不了密码...

电脑的本地连接被禁用了怎么办|电脑本地连接受
电脑的本地连接被禁用了怎么办|电脑本地连接受限怎么处理,本...

u盘卷标怎么设置|U盘不能修改卷标的解决方法
u盘卷标怎么设置|U盘不能修改卷标的解决方法,解决方法,修改,...

win10怎么重置浏览器设置|Edge浏览器下的隐藏设
win10怎么重置浏览器设置|Edge浏览器下的隐藏设置的使用方法...

苹果用什么软件清理垃圾|苹果手机清理内存垃圾
苹果用什么软件清理垃圾|苹果手机清理内存垃圾最好方法,手机...

win10如何进行宽带连接|win10电脑互传文件最快
win10如何进行宽带连接|win10电脑互传文件最快的方法,互传,文...

电脑上没声音了怎么办|电脑连电视机没声音解决
电脑上没声音了怎么办|电脑连电视机没声音解决方法,没声音,解...

帐户登录密码忘了怎么办|找回密码最简单的方法
帐户登录密码忘了怎么办|找回密码最简单的方法,找回密码,方法...

电脑不开机怎么读取硬盘|苹果电脑怎么读取移动
电脑不开机怎么读取硬盘|苹果电脑怎么读取移动硬盘ntfs,移动...

pe里面怎么破解电脑密码|如何绕过电脑开机密码
pe里面怎么破解电脑密码|如何绕过电脑开机密码,电脑开机密码,...



