如何下载云骑士装机大师|超强一键备份功能图文教程
在我们将一些重要的数据保存在电脑上的同时,往往很容易忽略一个重要的问题,就是数据的备份,一旦出现数据丢失的情况,总是让人后悔莫及,意识到数据备份是多么重要的一样东西。
许多用户的备份可能就是将资料拷贝到U盘或移动硬盘,或使用电脑自带的备份功能、其他第三方备份软件进行电脑数据备份,但这些备份的操作都过于繁琐,一些备份软件提供的功能并不全面,文件备份的选项少,缺少一些高级选项。
对于很多电脑小白来说,系统备份也是极为重要的。电脑的操作系统一旦出现问题,小白们又不知道如何重装系统,而一些电脑系统的备份操作过于复杂,出现问题时就会叫他们抓狂,只能束手无策。
云骑士装机大师,一款免费的,简单好用的数据系统备份还原软件。数据备份更加全面,提供多项的备份选项,操作步骤简单,备份过程中你可以去做其他的操作,等待备份完成就可以了。
数据的备份和还原
打开云骑士装机大师,点击【一键备份】,然后点击【数据备份和还原】

除了【我的文档】、【收藏夹】、【桌面】,云骑士的重要备份选项中还多了【C盘文档】、【浏览器】、【QQ聊天记录】、【阿里旺旺聊天记录】等几项,文件备份更加全面,不用再担心文件的丢失。勾选需要备份的选项,点击【备份文件】

弹出询问提示框,点击【确定】进行勾选的文件备份

勾选的文件正在进行备份

弹出备份完成提示框,点击【确定】,完成备份操作

如果想要恢复这些文件,同样勾选需要还原的文件选项,点击【还原文件】即可

勾选的文件正在进行还原

弹出还原完成提示框,点击【确定】,完成还原操作

系统的备份和还原
打开云骑士装机大师,点击【一键备份】,然后点击【系统Ghost备份和还原】

点击【Ghost备份系统】,选择Ghost压缩率

下载Windows PE镜像

提示系统备份设置已经完成,点击【立即重启】进行系统备份

选择PE-Ghost或DOS-Ghost系统备份模式

进行系统备份,等待备份操作完成即可

系统出现故障时,就可以使用系统还原将电脑还原到尚未故障的时候。打开云骑士装机大师,点击【系统Ghost备份和还原】,然后再点击【Ghost还原系统】,再弹出的提示框中点击【确定】还原系统

提示系统还原设置已经完成,点击【立即重启】进行系统还原

选择PE-Ghost或DOS-Ghost系统还原模式

进行系统还原,等待还原操作完成即可

系统增量备份和还原
增量备份是指在一次完全备份或上一次增量备份后,以后每次的备份只需备份与前一次相比增加或者被修改的文件,即备份上一次备份之后有变化的数据。第一次增量备份的对象是进行完全备份后所产生的增加和修改的文件,第二次增量备份的对象是进行第一次增量备份后所产生的增加和修改的文件,以此类推。
比如说系统这次出现了故障,数据有所丢失,那么现在就需要将系统恢复到没出现故障前的状态,这时你需要找到此前备份的系统增量来进行系统恢复。今天出现故障的,你就需要找到昨天的增量备份数据进行恢复,或前天的增量备份数据进行恢复,然后再恢复昨天的数据,直到数据数据恢复到系统完好的状态。
下面大家看我操作一遍吧!
打开云骑士装机大师,点击【一键备份】,然后再点击【系统增量备份和还原】

点击【系统增量备份】,在弹出的提示框中点击【确定】执行系统增量备份操作

提示执行该操作需开启VSS服务,点击【确定】执行

提示修改VSS服务启动类型成功,需重启计算机才能生效,点击【确定】重启计算机

重启后可以检查下VSS服务是否开启,右键点击桌面上的计算机图标,选择管理,在打开的计算机管理窗口中,展开到服务和应用程序》服务,在右侧找到“Volume Shadow Copy”并选择启动此服务


再次打开云骑士,点击【一键备份】,【系统增量备份和还原】,【系统增量备份】,弹出提示框,点击【确定】执行系统增量备份操作

输入还原点备份,选择压缩等级,之后点击【设置】

正在归档文件,时间可能会有点久,耐心等待下

完成后就会显示刚才增量备份的信息,包括还原点,系统,文件数量以及时间

当系统出现故障,数据文件丢失需要恢复时,就可以选中其他一个还原点,然后点击【还原增量备份】进行该还原点数据的恢复。

提示是否确定要还原当前选择的还原点,点击【确定】进行恢复

正在下载Windows PE镜像

提示恢复增量备份设置已经完成,点击【立即重启】

重启后进入PE系统,提示是否自动安装或备份系统,点击【安装】

正在恢复系统文件,恢复完成之后会自动重启计算机,期间不要去进行其他操作

提示是否保留PE菜单,保留PE菜单可以在系统恢复失败时进入PE恢复,点击【保留】

重启后选择Windows7进入系统,就可以看到恢复的数据文件了

系统增量备份过多,可以选择删除一些还原点。选择需要删除的还原点,点击【删除还原点】即可。

提示确定要删除当前选择的还原点,点击【确定】删除

这种方式的备份不会备份重复的数据,所需的时间也较短。但恢复增量备份的数据就比较讲究,你必须找到此前所有的增量备份还原点,然后一个个按照时间顺序进行恢复。
相关内容

苹果手机如何恢复备份|苹果手机恢复备忘录的方
苹果手机如何恢复备份|苹果手机恢复备忘录的方法,苹果手机,备...

如何备份电脑数据|电脑和手机最全备份指南
如何备份电脑数据|电脑和手机最全备份指南,备份,最全,指南,数...

如何给电脑备份和还原|如何在电脑上进行数据备
如何给电脑备份和还原|如何在电脑上进行数据备份与恢复,数据,...

笔记本怎么切换集成显卡|笔记本独立显卡改核显
笔记本怎么切换集成显卡|笔记本独立显卡改核显卡图文教程,核...

u盘被写保护怎么备份数据|U盘备份内部数据的方
u盘被写保护怎么备份数据|U盘备份内部数据的方法,数据,方法,...

备份恢复出厂设置如何还原|iPad恢复出厂设置怎
备份恢复出厂设置如何还原|iPad恢复出厂设置怎么操作,恢复出...

电脑如何一键备份|怎样将电脑上的文件实时备份
电脑如何一键备份|怎样将电脑上的文件实时备份,实时,备份,文...

怎么备份分区表|系统分区表丢失怎么解决
怎么备份分区表|系统分区表丢失怎么解决,分区表,系统,丢失,备...

ed2k文件如何下载|如何下载ed2k模式链接的软件
ed2k文件如何下载|如何下载ed2k模式链接的软件,如何下载,链接...
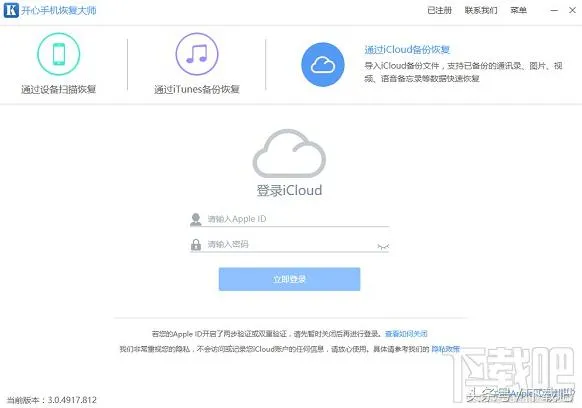
苹果怎么读取备份数据|电脑上如何打开iPhone备
苹果怎么读取备份数据|电脑上如何打开iPhone备份数据,备份数...

pe备份分区怎么弄|磁盘快速分区教程
pe备份分区怎么弄|磁盘快速分区教程,磁盘,快速,教程,备份,等...

怎么备份电脑c盘文件|电脑c盘可清理文件介绍
怎么备份电脑c盘文件|电脑c盘可清理文件介绍,文件,清理,备份,...

u盘装机大师怎么用|u盘文件彻底删除不留痕迹的
u盘装机大师怎么用|u盘文件彻底删除不留痕迹的方法,方法,痕迹...

苹果通讯录怎么备份|苹果恢复通讯录方法
苹果通讯录怎么备份|苹果恢复通讯录方法,苹果恢复,方法,备份,...

驱动程序备份怎么使用|备份驱动正确安装方法
驱动程序备份怎么使用|备份驱动正确安装方法,备份,安装方法,...



