win10桌面图标显示异常怎么办|office图标显示不正常怎么解决
在使用电脑的过程中,有的朋友不知道对自己的操作系统做了什么操作,导致office中的图标,word,excel,ppt文件显示的图标都异常。
如下图所示:
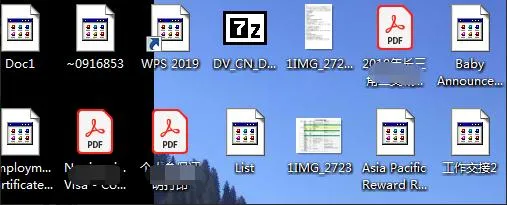
第一种解决办法:选择正确的默认软件打开方式。
在桌面右击office文件,可以查看到文件类型是Microsoft Excel工作表,也就是说这个文件是excel文件,默认打开方式也是excel软件,都正常,但是桌面图标还是异常。
有的office图标异常,可以选择正确的默认打开方式去解决。
但是这次的office图标异常通过这种方法无法解决,那怎么办呢?尝试第二种方法。

第二种解决办法:使用360软件office图标异常进行处理。
下载360安全卫士,找到360人工服务,在搜索框中,输入图标,可以搜索出office图标异常修复选项,找到后,选择后面的立即修复。

office图标异常正在修复中...

Office图标修复完成。

可以查看到桌面上的Office图标已经修复成功了。

如果还是修复不成功,打开office文件还是报错,如下图所示:

尝试第三种方法修复。
第三种方法:使用office自带程序修复,快速修复
在电脑中,找到控制面板\程序\程序和功能,找到office软件,在office软件上,右击,选择更改。
然后,弹出来,快速修复和联机修复两个选项,选择快速修复。

选择快速修复无需连接互联网,直接修复office文件。

修复完成。

如果打开office软件,还是报错,请尝试第四种方法。
第四种方法:使用office自带程序修复,联机修复
在电脑中,找控制面板\程序\程序和功能中,找到office软件,在office软件上,右击,选择更改。
然后弹出来,快速修复和联机修复两个选项。
选择联机修复,就相当于office软件连接互联网后,重新安装一下office软件。

相关内容

显示隐藏分区怎么使用|电脑隐藏分区显示出来怎
显示隐藏分区怎么使用|电脑隐藏分区显示出来怎么办,隐藏分区,...

怎么移动桌面上的图标|桌面图标乱跑怎么处理
怎么移动桌面上的图标|桌面图标乱跑怎么处理,图标,桌面图标,...

任务栏图标不显示怎么办|怎么恢复任务栏中输入
任务栏图标不显示怎么办|怎么恢复任务栏中输入法图标,恢复,输...

win10怎么修改图标大小|怎么减小照片的kb大小
win10怎么修改图标大小|怎么减小照片的kb大小,照片,修改图标,...

win10如何修复网络|win10电脑网络驱动问题如何
win10如何修复网络|win10电脑网络驱动问题如何解决,驱动,网络...

电脑出现bootmgr怎么办|电脑开机显示bootmgr解
电脑出现bootmgr怎么办|电脑开机显示bootmgr解决方法,解决方...

win32ksys蓝屏win10修复工具|win32k蓝屏怎么解
win32ksys蓝屏win10修复工具|win32k蓝屏怎么解决,蓝屏,修复工...

苹果月牙标志是什么|苹果手机的月亮图标是什么
苹果月牙标志是什么|苹果手机的月亮图标是什么意思,图标,苹果...

丢失的文件怎么修复找回|移动硬盘数据恢复方法
丢失的文件怎么修复找回|移动硬盘数据恢复方法有哪些,找回,硬...

win10系统如何自动修复|win10自动修复失败解决
win10系统如何自动修复|win10自动修复失败解决方法,解决方法,...

如何制作windows图标|修改电脑图标小方法
如何制作windows图标|修改电脑图标小方法,图标,修改,方法,制...

如何去掉图标蓝色阴影|去除电脑桌面图标的蓝色
如何去掉图标蓝色阴影|去除电脑桌面图标的蓝色阴影方法,方法,...

电脑缺少system怎么办|xp系统损坏怎么修复
电脑缺少system怎么办|xp系统损坏怎么修复,损坏,修复,备份,系...

win10系统玩cf不全屏怎么办|电脑玩cf全屏显示怎
win10系统玩cf不全屏怎么办|电脑玩cf全屏显示怎么调,全屏显示...

ip地址修复不了怎么办|路由器ip地址进不去咋办
ip地址修复不了怎么办|路由器ip地址进不去咋办,地址,进不去,...



