如何关闭应用程序错误提示|windows异常关闭如何解决

有时您需要关闭 Windows 10 或 11 PC,但由于“快速启动”功能,您可能不会一直关闭它,而是在下次开机时重新加载新的操作系统。以下是确保您的 PC 真正完全关闭的方法。
快速启动:隐形休眠通常,您不需要关闭 PC。睡眠模式可将您的 PC 置于低功耗状态,当您需要再次使用 PC 时,该状态可快速恢复。
但有时您可能希望以强制 Windows 10 或 Windows 11 在重新启动时完全重新加载的方式关闭您的 PC。
借助在 Windows 8 中引入并在 Windows 10 和 Windows 11 中仍然存在的称为快速启动的功能,许多支持休眠模式的 PC 实际上“关闭”到类似于休眠的状态,从而保存操作系统的状态|在 RAM 中) ) 到名为hiberfil.sys的文件中。当您再次启动 PC 时,这可以让 Windows 快速加载。
因此,如果在您的 PC 上启用了快速启动,并且您在“开始”菜单中选择了“关闭”,那么当您再次启动它时,您不会得到干净的重启。这是解决此问题的方法。
如何禁用快速启动模式并完全关闭首先,重要的是要知道并非所有 PC 都支持快速启动模式。因此,您的 PC 可能已经完全关闭。您可以检测到传统“慢启动”的一种方法是,您的 PC 重新启动所需的时间是否比您首次打开计算机时执行冷启动所需的时间长。(重新启动会绕过快速启动,如下所示。)您将在前面的步骤中看到另一种说明方式。
要禁用快速启动,首先在 Windows 10 或 Windows 11 中打开“控制面板”,方法是打开“开始”菜单并键入“控制面板”,然后单击出现的控制面板图标。

当控制面板打开时,单击“硬件和声音”。

在“电源选项”下,单击“更改电源按钮的功能”。

在“定义电源按钮并打开密码保护”页面上,首先单击页面顶部附近的“更改当前不可用的设置”链接。
然后查看底部附近的“关机设置”部分。如果您看到“打开快速启动|推荐)”,请删除它旁边的复选标记。
注意:如果您没有看到“快速启动”选项,则表示您的 PC 不支持“快速启动”并且已经完全关闭。无需更改。

然后单击“保存更改”并关闭控制面板。
下次您关闭 Windows PC 时,它将完全关闭而不会进入任何休眠状态。下次启动时,您将获得干净启动并重新加载 Windows。
也只是重新启动工作需要注意的是,如果您需要完全干净的 Windows 启动,您也可以通过使用Windows 内置的“重新启动”功能来实现它——无需禁用快速启动。如果您启用了快速启动,以这种方式重新启动会绕过它。微软以这种方式实现它是因为人们经常重新启动他们的计算机以尝试解决问题,并且完全关闭和重新启动可能会刷新 Windows 系统内核或计算机的硬件驱动程序,如果其中任何一个卡在错误状态。
要重新启动 PC,请单击开始菜单,然后选择电源图标|在 Windows 10 中位于左侧,在 Windows 11 中位于右侧)。在弹出的菜单中,选择“重新启动”。

您的 PC 将通过重新加载 Windows 完全重新启动,这有望解决您一直在故障排除的任何临时问题。
相关内容

电脑在启动界面进不去|电脑启动找不到系统引导
电脑在启动界面进不去|电脑启动找不到系统引导怎么办,启动,系...

怎么不用uefi启动u盘|win10如何关闭uefi安全启
怎么不用uefi启动u盘|win10如何关闭uefi安全启动,启动,管理员...
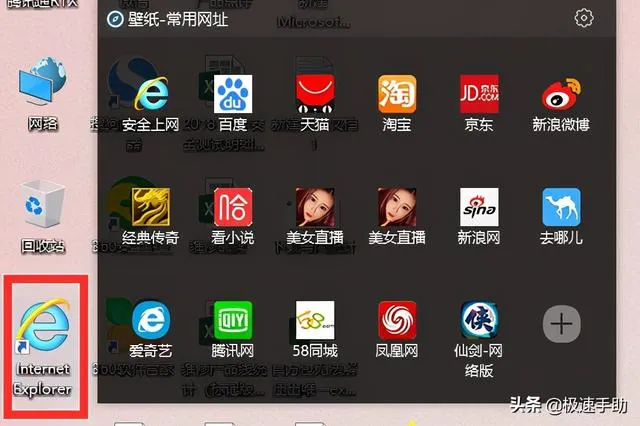
怎样设置浏览器兼容|IE浏览器兼容模式设置方法
怎样设置浏览器兼容|IE浏览器兼容模式设置方法,设置,兼容模式...
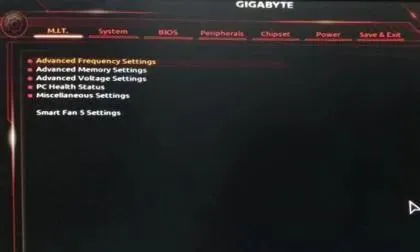
技嘉主板怎么设置u盘启动|技嘉主板BIOS无硬盘启
技嘉主板怎么设置u盘启动|技嘉主板BIOS无硬盘启动项的解决方...

苹果手机死机怎么处理|苹果手机卡死机的快速解
苹果手机死机怎么处理|苹果手机卡死机的快速解决方法,解决方...

ntldr丢失如何启动|电脑出现ntldr最简单的处理
ntldr丢失如何启动|电脑出现ntldr最简单的处理方法,处理方法,...
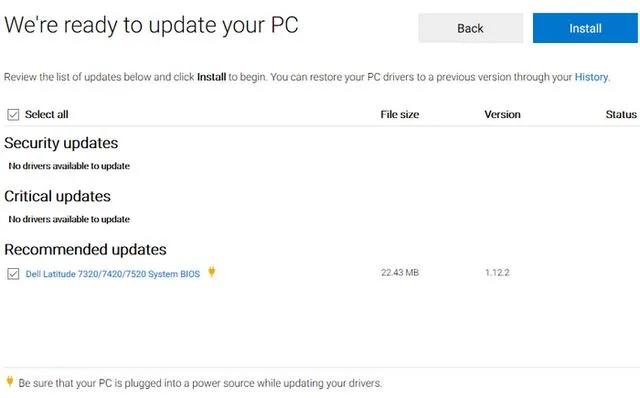
戴尔u盘启动蓝屏怎么办|戴尔电脑开机蓝屏解决方
戴尔u盘启动蓝屏怎么办|戴尔电脑开机蓝屏解决方法,蓝屏,开机,...

苹果6s总是卡屏怎么办|苹果手机卡住了怎么解决
苹果6s总是卡屏怎么办|苹果手机卡住了怎么解决方法,苹果手机,...
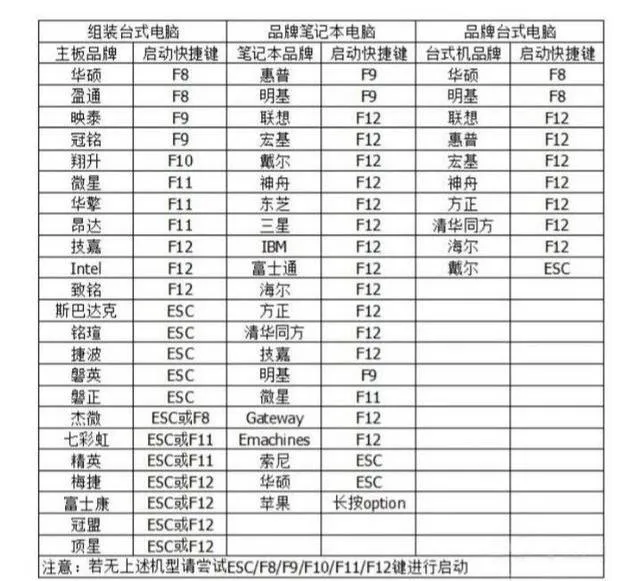
如何进主板bios设置|各品牌主板进入bios方法大
如何进主板bios设置|各品牌主板进入bios方法大全,主板,方法,...

联想扬天台式机怎么进u盘启动项|联想电脑扬天硬
联想扬天台式机怎么进u盘启动项|联想电脑扬天硬盘启动设置,天...

如何进行磁盘检测修复|硬盘坏道修复最佳方法
如何进行磁盘检测修复|硬盘坏道修复最佳方法,硬盘坏道修复,方...

笔记本怎么更换启动盘|笔记本电脑设置u盘启动的
笔记本怎么更换启动盘|笔记本电脑设置u盘启动的步骤,启动,步...

新电脑安装win7就蓝屏是怎么回事|win7电脑遇到
新电脑安装win7就蓝屏是怎么回事|win7电脑遇到蓝屏的解决小...

苹果突然白苹果是什么原因|iphonex白苹果的简单
苹果突然白苹果是什么原因|iphonex白苹果的简单修复方法,白苹...
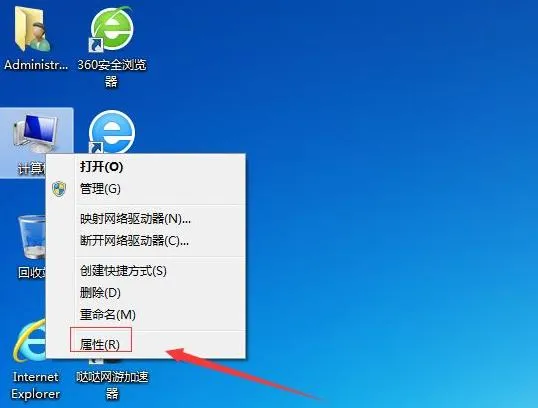
win7电脑卡了怎么办|电脑很卡快速解决方法
win7电脑卡了怎么办|电脑很卡快速解决方法,解决方法,快速,很...



