电脑文件太大怎么删除|桌面文件删除不了的解决方法
平时删除文件或文件夹,直接右键点击然后选择删除就完成了。
但有时候就是有些文件和文件夹删不掉,这时候该怎么办呢?
今天就给大家分享一些解决文件、文件夹删除不了的方法。

方法一:手动设置
鼠标右击无法删除的文件,选择“属性”,点击“安全”,找到“高级”打开。


在“所有者”页中点击“编辑”,进入安全设置页。
将所有者更改为“Administrators”,最后依次点击“确定”三次。


然后回到文件夹属性页,点击“编辑”进入权限页,再点击“添加”。


在弹出的窗口中选择“高级”,在新窗口中点击“立即查找”,在搜索结果中选中“Administrators”,再点击确定。


最后回到文件夹的权限页把全部权限勾选上确定即可删除文件。

方法二:电脑医生自动修复
首先,我们的电脑需装有金山毒霸软件。若还未安装可百度搜索金山毒霸前往官网下载安装。
打开金山毒霸,点击右下方的百宝箱。

然后找到百宝箱常用工具栏中的“电脑医生”。

在弹出的页面中输入我们遇到的问题“文件,文件夹删除不了”,进行方案搜索。

选择电脑医生提供的解决方案中符合我们情况的那个,点击打开。

点击“立即修复”,然后安心等待电脑医生的自动修复。

最后自动修复结束,点击“完成”。
此时我们电脑文件、文件夹删除不了的问题就解决啦。

以上就是电脑文件、文件夹删除不了的解决方法了。
相关内容

苹果手机发热如何处理|苹果手机发烫卡顿解决方
苹果手机发热如何处理|苹果手机发烫卡顿解决方法,苹果手机,解...
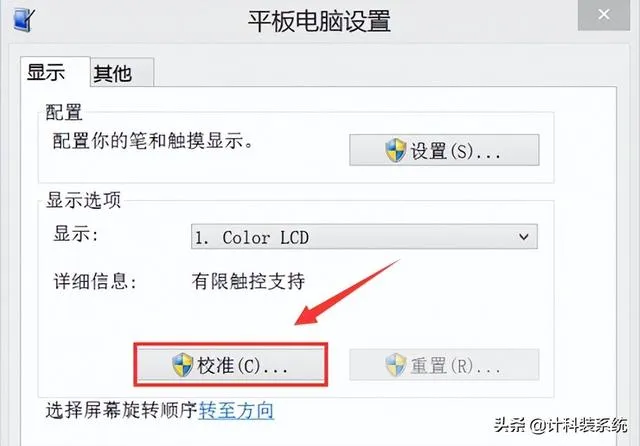
电脑上的触摸板如何打开|平板电脑触屏失灵解决
电脑上的触摸板如何打开|平板电脑触屏失灵解决方法,平板电脑,...

c盘磁盘损坏怎么修复|磁盘文件目录损坏如何修复
c盘磁盘损坏怎么修复|磁盘文件目录损坏如何修复,损坏,修复,磁...

电脑电源不足开不了机怎么办|电脑内存不足解决
电脑电源不足开不了机怎么办|电脑内存不足解决方法,解决方法,...

闪迪恢复软件怎么用|怎么恢复sd卡中已经删除的
闪迪恢复软件怎么用|怎么恢复sd卡中已经删除的文件,删除,文件...

U盘文件丢失怎么办|轻松恢复U盘丢失的文件
U盘文件丢失怎么办|轻松恢复U盘丢失的文件,丢失,文件,恢复,数...

U盘出现问题了怎么办|u盘数据写入失败的原因及
U盘出现问题了怎么办|u盘数据写入失败的原因及解决方法,因及,...

网络不稳定解决方法|pingip时候丢包怎么办
网络不稳定解决方法|pingip时候丢包怎么办,解决方法,丢包,网...

还原系统时黑屏怎么办|重装系统黑屏解决方法
还原系统时黑屏怎么办|重装系统黑屏解决方法,黑屏,解决方法,...

怎么找回电脑回收站的文件|怎么恢复回收站已删
怎么找回电脑回收站的文件|怎么恢复回收站已删除文件,恢复回...

苹果手机怎么整理桌面图标|苹果手机桌面图标怎
苹果手机怎么整理桌面图标|苹果手机桌面图标怎么随意摆放,苹...

删除文件需要管理员权限怎么办|电脑删除文件需
删除文件需要管理员权限怎么办|电脑删除文件需要权限咋办,删...

win7桌面东西不见了怎么办|win7桌面图标文字没
win7桌面东西不见了怎么办|win7桌面图标文字没了解决步骤,桌...

win7如何更改时间设置|怎么更改文件创建日期
win7如何更改时间设置|怎么更改文件创建日期,更改,文件,创建...

开机提示缺少dll文件怎么办|怎么解决ps缺少dll
开机提示缺少dll文件怎么办|怎么解决ps缺少dll文件问题,文件,...



