启动盘怎么设置u盘启动|制作u盘启动盘的详细步骤
无盘云软件安装支持的系统环境:WindowsXP / Windows7(32位及64位) / Windows8 / Windows10(32位及64位)
一、无盘云的下载与安装
您可以登录:www.wupanyun.com 无盘云官网 或 电脑网页搜索“无盘云U盘启动制作工具” 在众多软件下载平台找到无盘云下载

无盘云官网下载 |三种下载方式 立即下载为官网服务器上下载、迅雷下载、百度网盘下载)

第三方软件平台下载请注意|无盘云软件安装包大小为479.88MB)
二、安装无盘云U盘启动制作工具

通过下载我们得到无盘云安装包|wupanyun.exe) 选中软件点击鼠标右键“以管理员身份运行”

进入无盘云安装向导界面 |一般我们建议任何Windows系统软件安装都不要选择在C盘,本次安装我们选择在D盘)

点击更改后无盘云安装重新选择电脑磁盘路径

选择好安装路径后点击立即安装

无盘云安装进度条显示|安装时间正常1分钟内,安装进度到100%便安装完成)

安装完成后无盘云软件会自动启动并在桌面和电脑开始菜单栏生成快捷图标

无盘云U盘启动制作工具软件界面
至此我们便成功安装好了 无盘云U盘启动制作工具软件
相关内容

win7插u盘启动不了怎么回事|w7readyboost无法开
win7插u盘启动不了怎么回事|w7readyboost无法开启怎么办,开启...

怎么取消cmos开机密码|怎么在cmos中设置开机密
怎么取消cmos开机密码|怎么在cmos中设置开机密码,开机密码,怎...

如何给电脑设置屏锁|办公族如何设置自动关闭显
如何给电脑设置屏锁|办公族如何设置自动关闭显示器,屏锁,显示...

电脑bios怎么变成中文|电脑bios中文设置教程
电脑bios怎么变成中文|电脑bios中文设置教程,中文,教程,设置,...

电脑声卡怎么安装|win10电脑内录声音设置方法
电脑声卡怎么安装|win10电脑内录声音设置方法,方法,设置,安装...

透明背景图片怎么做|如何把图片背景设置透明色
透明背景图片怎么做|如何把图片背景设置透明色,透明,设置,怎...
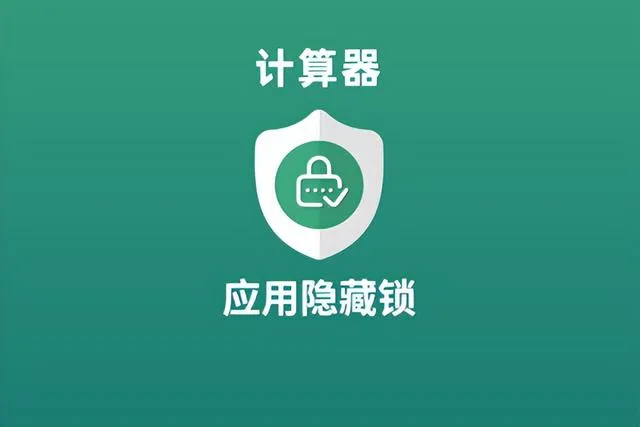
苹果手机怎么隐藏下载的软件|手机聊天软件怎么
苹果手机怎么隐藏下载的软件|手机聊天软件怎么隐藏,隐藏,下载...

win10服务器没有启动怎么办|域控服务器怎么修复
win10服务器没有启动怎么办|域控服务器怎么修复,服务器,修复,...

电脑驱动出现问题怎么办|惠普电脑怎么升级win11
电脑驱动出现问题怎么办|惠普电脑怎么升级win11步骤,怎么升级...

u盘启动之后黑屏怎么回事|电脑黑屏有字母怎么办
u盘启动之后黑屏怎么回事|电脑黑屏有字母怎么办,黑屏,怎么回...
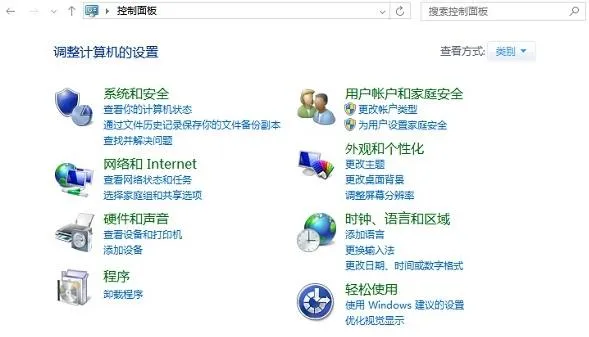
怎么设置休眠模式|电脑睡眠与休眠的区别
怎么设置休眠模式|电脑睡眠与休眠的区别,休眠,模式,设置,恢复...

通用pe工具箱怎么用|u盘pe修复工具怎么制作
通用pe工具箱怎么用|u盘pe修复工具怎么制作,修复工具,制作,通...

win7怎么样显示隐藏文件夹|隐藏文件和显示隐藏
win7怎么样显示隐藏文件夹|隐藏文件和显示隐藏的文件怎么设...
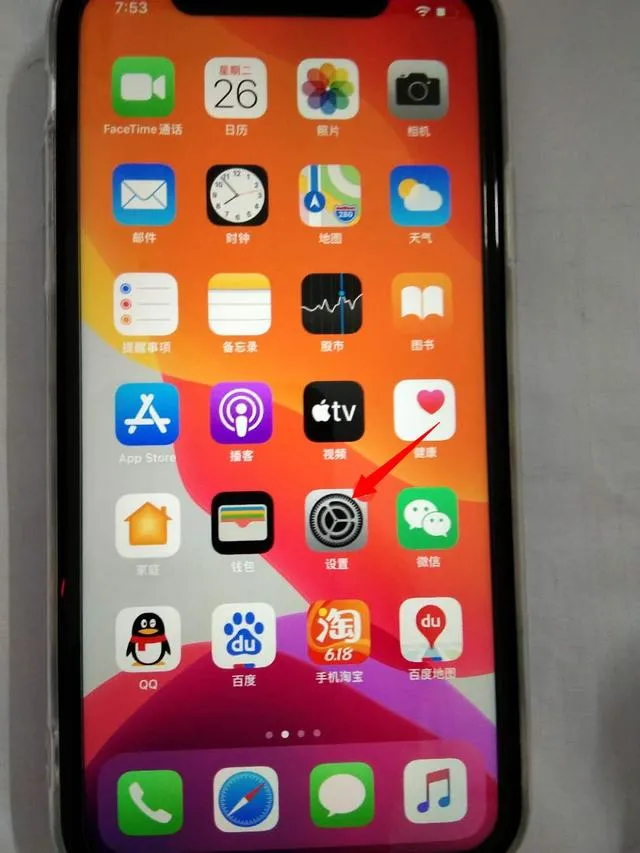
苹果怎么打开悬浮球|苹果手机悬浮球在哪里设置
苹果怎么打开悬浮球|苹果手机悬浮球在哪里设置,手机悬浮球,设...

电脑待机如何设置|如何设置让电脑待机不断网
电脑待机如何设置|如何设置让电脑待机不断网,网卡,唤醒,网络...



