如何给c盘扩容|电脑显示c盘空间不足怎么处理
有很多电脑用户在安装系统的时候都不会注重c盘空间的大小,当电脑使用一段时间之后,因为很多文件都存放在c盘当中,导致了磁盘空间越来越小。该怎么办呢?下面我们来分享一个c盘空间不足扩大空间方法,一起来看看吧。

1、需要下载“分区助手”。
2、安装分区助手,运行。如图所示:

需要借用分区助手
3、打开已安装的分区助手,按照提示点击“扩展分区向导”。如图所示:

扩展分区向导
4、默认扩展系统分区,点击 下一步。如图所示:

如图
5、详细的说明界面,继续 下一步。如图所示:

继续操作
6、根据提示选择比较大的分区,一般情况最好选择紧挨着C盘的分区(该盘最好是被格式化后的空盘),下一步。如图所示:

分区
7、这里我选择给新C盘分为60GB或者填写您自己所需要的大小,点击 下一步。如图所示:

填写所需大小
8、点击执行,会提示重启,点击重启,剩余的事情就都交给程序来处理了,根据两个硬盘实际所存储的数据时间和长短不一,不管它,喝杯茶去,软件会自动完成并重启的。如图所示:

完成啦
另外,如果你还有更多其它电脑问题不懂的话,可以借助“小白维修”App,在电脑开不了机的情况下,它的重要作用就显示出来了,里面还有更多的问题解答方案哦。|安卓商店和IOS版都适)

也可以在这里
相关内容

怎么用u盘安装纯净版|小白一键u盘装系统详细步
怎么用u盘安装纯净版|小白一键u盘装系统详细步骤,装系统,步骤...

主机怎么激活系统|Win7系统显示未激活怎么办
主机怎么激活系统|Win7系统显示未激活怎么办,系统,显示,主机,...

如何使用winntsetup|winntsetup安装步骤
如何使用winntsetup|winntsetup安装步骤,安装步骤,镜像,启动,...

启动盘如何装win7系统|u盘启动盘安装win7系统步
启动盘如何装win7系统|u盘启动盘安装win7系统步骤,系统,启动...

笔记本怎么安装键盘驱动|火影笔记本键盘灯设置
笔记本怎么安装键盘驱动|火影笔记本键盘灯设置,笔记本键盘,设...
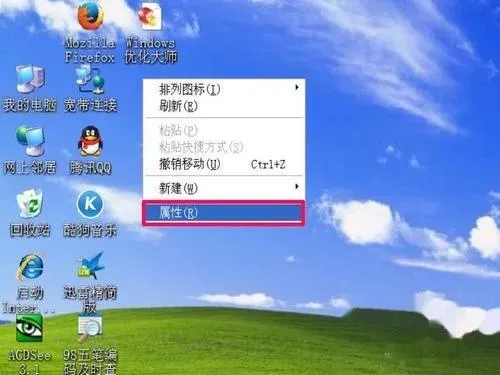
电脑显示图标不见了怎么办|电脑桌面文档不见了
电脑显示图标不见了怎么办|电脑桌面文档不见了怎么恢复正常,...

台式机主板如何安装|台式电脑主板安装详解
台式机主板如何安装|台式电脑主板安装详解,安装,主板,中央处...

台式机硬盘如何安装|台式机械硬盘安装图
台式机硬盘如何安装|台式机械硬盘安装图,硬盘安装,安装,硬盘,...

如何设置U盘卷标|电脑插u盘不显示卷标怎么办
如何设置U盘卷标|电脑插u盘不显示卷标怎么办,显示,服务,确认,...

苹果手机爱思助手怎么下载|爱思助手mac版安装教
苹果手机爱思助手怎么下载|爱思助手mac版安装教程,爱思助手,...

win10电脑驱动安装失败怎么办|win10显卡驱动安
win10电脑驱动安装失败怎么办|win10显卡驱动安装失败如何解...

分区助手怎么用的|磁盘分区的详细方法
分区助手怎么用的|磁盘分区的详细方法,磁盘分区,方法,分区助...

win10不能安装软件是怎么回事|win10系统安装不
win10不能安装软件是怎么回事|win10系统安装不了软件咋办,系...

如何禁止win10系统自动安装软件|win10电脑自动
如何禁止win10系统自动安装软件|win10电脑自动安装软件怎么...

如何用苹果下载安卓软件|苹果手机怎么下载安装
如何用苹果下载安卓软件|苹果手机怎么下载安装软件,苹果手机,...



