mac如何安装win7 mac安装win7的方法教程
win7是一款兼容性相当不错的操作系统,很多游戏玩家都非常喜欢win7操作系统。有些使用Mac的朋友也是对于win7系统垂涎已久。今天,小编就给大家分享一下Mac安装win7系统的具体教程,感兴趣的小伙伴赶紧一起来了解一下吧。
1、将大于8G的空U盘插入电脑,然后在mac系统实用工具中找到并打开BootCamp助理。弹出BootCamp助窗口,点击继续。

2、勾选创建Win7或更高版本的安装盘,从Apple下载最新的Windows支持软件

3、点击ISO映像后面的“选取”。

4、选择已经下载的Win7 64位iso镜像

5、拷贝Windows文件...

6、完成之后进入分区界面,选择分区大小(必须大于30G),移动中间的圆点即可调整,完成后点击安装。

7、重启电脑进入win7安装界面,根据提示操作
8、进入到Windows分区界面,点击“驱动器选项(高级)”。

9、选择分区4,BOOTCAMP分区,点击格式化。

10、格式化之后,选择分区4,点击下一步安装。等待系统的安装

11、安装完成后重启按Option选择Windows进入,后续系统配置就简单了,小编就不在这里赘述了
以上就是mac如何安装win7 mac安装win7的方法教程的全部内容了。如果你也想知道mac怎么安装win7,不妨参考小编上述方法来解决哦。更多精彩教程请关注老白菜官网。
相关内容

win10不能用ipv6怎么办 win10不能用ipv6的解决
win10不能用ipv6怎么办 win10不能用ipv6的解决方法,解决方法,...
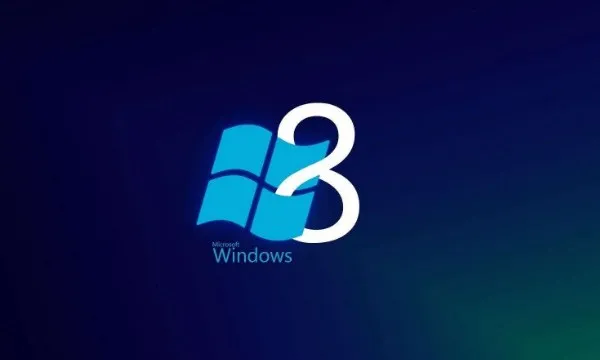
Secure Boot是什么 BIOS中Secure Boot灰色无法
Secure Boot是什么 BIOS中Secure Boot灰色无法更改解决方法,...

kingsoft文件夹怎么删除 kingsoft文件夹删除方
kingsoft文件夹怎么删除 kingsoft文件夹删除方法,删除,方法,...

怎样修复EXE文件关联REG 修复EXE文件关联REG的
怎样修复EXE文件关联REG 修复EXE文件关联REG的方法,文件关联,...

电脑待机时间怎么设置 电脑待机时间设置的方法
电脑待机时间怎么设置 电脑待机时间设置的方法,方法,时间设置...

win10创意者如何更新 win10创意者更新方法
win10创意者如何更新 win10创意者更新方法,更新,方法,点击,系...

office2007更新后无法使用怎么办 office2007更
office2007更新后无法使用怎么办 office2007更新后无法使用...

win8管理员账户不见了怎么办 win8管理员账户不
win8管理员账户不见了怎么办 win8管理员账户不见了解决方法,...

ipconfig命令怎么使用 ipconfig命令使用方法教
ipconfig命令怎么使用 ipconfig命令使用方法教程,命令,教程,...

win10助手怎么操作 win10手机助手操作方法教程
win10助手怎么操作 win10手机助手操作方法教程,操作,手机助手...

如何安装无线路由器 无线路由器安装方法教程
如何安装无线路由器 无线路由器安装方法教程,无线路由器,教程...

应用程序正常初始化失败怎么办 应用程序正常初
应用程序正常初始化失败怎么办 应用程序正常初始化失败解决...

word怎么看字数 word看字数的方法教程
word怎么看字数 word看字数的方法教程,教程,方法,再点,文档,...

复印机怎么扫描 复印机扫描方法教程
复印机怎么扫描 复印机扫描方法教程,扫描,教程,方法,选择,点...

笔记本屏幕闪烁怎么办 笔记本屏幕闪烁解决方法
笔记本屏幕闪烁怎么办 笔记本屏幕闪烁解决方法,闪烁,屏幕,解...



