新电脑如何分区 新电脑硬盘分区方法教程
在买电脑装机时,磁盘分区与设置分区大小的问题一般都是由装机人员设定的,很多新电脑默认只有一个C盘或只有C盘和D盘,C盘空间太大不方便文件管理。我们知道电脑的分区是为了我们便于管理电脑内容,那么怎样将新电脑硬盘分区?今天,小编给大家介绍新电脑硬盘分区的操作步骤。
如何给电脑硬盘分区
下载免费的win10系统分区工具分区助手,安装并运行。来的主界面,C盘此时的容量显示为大约223GB。选中我们的C盘之后;点击“调整/移动分区”选项。

来到此对话框,此时我们可以调整分区大小。然后当鼠标指针变成双向箭头时,拖动直到你满意的容量位置。这里C盘已经被操作为150GB。之后点击“确定”。

返回到了主界面,至此win10分区c盘太大这时C盘已经变为150GB,在此也出现了一个“未分配空间”。

如果还想对这个未分配空间进行利用,我们可以看到E盘空间很小只有大概22GB,这个时候我们就可以把这部分“未分配空间”合并到E盘。首先选中E盘,点击左边任务栏的“合并分区”。

合并分区之后E盘有大约95GB。所以操作完成之后,点击左上角“提交”电脑才会为您进行分区大小调整及分区合并任务。

以上就是新电脑如何分区 新电脑硬盘分区方法教程的全部内容了。如果你也想给你电脑硬盘分区可以采用小编上述这个方法来解决哦。更多精彩内容请关注老白菜。
相关内容

win10不能用ipv6怎么办 win10不能用ipv6的解决
win10不能用ipv6怎么办 win10不能用ipv6的解决方法,解决方法,...
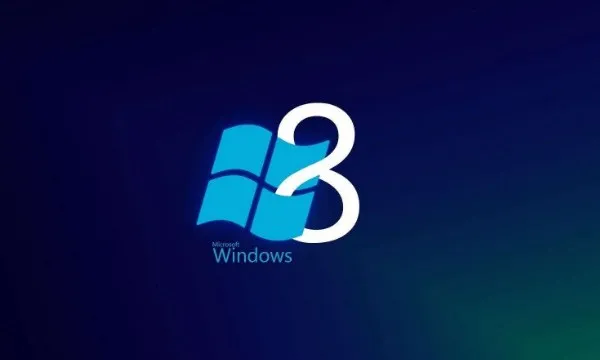
Secure Boot是什么 BIOS中Secure Boot灰色无法
Secure Boot是什么 BIOS中Secure Boot灰色无法更改解决方法,...
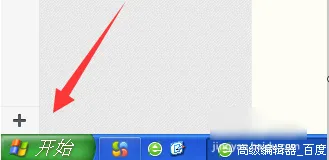
网页上有错误怎么办 网页上有错误解决方法
网页上有错误怎么办 网页上有错误解决方法,上有,错误,网页,解...

电脑怎样进入bios关闭网卡 电脑进入bios关闭网
电脑怎样进入bios关闭网卡 电脑进入bios关闭网卡的方法,网卡,...

kingsoft文件夹怎么删除 kingsoft文件夹删除方
kingsoft文件夹怎么删除 kingsoft文件夹删除方法,删除,方法,...

怎样修复EXE文件关联REG 修复EXE文件关联REG的
怎样修复EXE文件关联REG 修复EXE文件关联REG的方法,文件关联,...

电脑待机时间怎么设置 电脑待机时间设置的方法
电脑待机时间怎么设置 电脑待机时间设置的方法,方法,时间设置...

win10创意者如何更新 win10创意者更新方法
win10创意者如何更新 win10创意者更新方法,更新,方法,点击,系...

office2007更新后无法使用怎么办 office2007更
office2007更新后无法使用怎么办 office2007更新后无法使用...

win8管理员账户不见了怎么办 win8管理员账户不
win8管理员账户不见了怎么办 win8管理员账户不见了解决方法,...

ipconfig命令怎么使用 ipconfig命令使用方法教
ipconfig命令怎么使用 ipconfig命令使用方法教程,命令,教程,...

WPS文档怎么撤销和恢复 WPS文档撤销和恢复的方
WPS文档怎么撤销和恢复 WPS文档撤销和恢复的方法,恢复,文档,...

怎样提高显卡性能 提高显卡性能的方法教程
怎样提高显卡性能 提高显卡性能的方法教程,提高显卡性能,教程...

C盘满了怎么办 c盘满了解决方法
C盘满了怎么办 c盘满了解决方法,解决方法,点击,再点,选择,下...

怎么升级IE浏览器 升级IE浏览器的方法
怎么升级IE浏览器 升级IE浏览器的方法,浏览器,升级,方法,怎么...



