显示器颜色怎样校正 校准显示器颜色方法
有些用户对于电脑显示器的颜色要求好像蛮高的,因为小编有收到一些小伙伴的私信,说的就是怎么校准显示器颜色。其实显示器颜色校准其实蛮简单的哦。今天小编就给大家带来怎么校准显示器颜色,有需要的朋友们一起往下看看吧。
1.首先,打开控制面板,打开之后找到并点击“颜色管理”。

2.进入颜色管理界面之后,点击“高级”页面的“校准显示器”。

3.点开之后,进入到显示颜色校准界面,然后点下一步。

4.然后到下一个界面,再点下一步。

5.然后到了如何调整伽玛界面,看完之后再点下一步。

6.点了之计入伽玛调整界面后,拉动伽玛调整条进行调整。

7.调整完成伽玛调整后,进入显示控件对比页面。

8.显示控件调整完成后,就可以开始调整显示亮度调整。

9.调整完成后,就开始调整对比度。

10.亮度调整完成后,调整颜色平衡。

11.调整完成颜色平衡后,创建一个新的颜色校准。点击确定按钮后,使用新的颜色校准。




以上就是显示器颜色怎样校正 校准显示器颜色方法的全部内容了。如果你也是对显示器颜色有着严格的要求,要很正规的校准,千万不要错过小编这篇教程哦。更多精彩内容请关注老白菜。
相关内容

win10不能用ipv6怎么办 win10不能用ipv6的解决
win10不能用ipv6怎么办 win10不能用ipv6的解决方法,解决方法,...
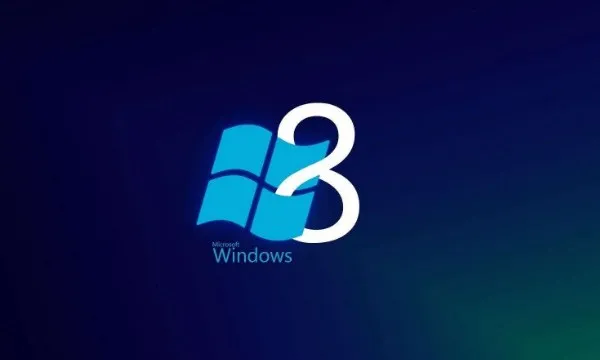
Secure Boot是什么 BIOS中Secure Boot灰色无法
Secure Boot是什么 BIOS中Secure Boot灰色无法更改解决方法,...
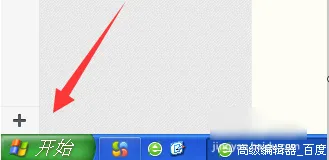
网页上有错误怎么办 网页上有错误解决方法
网页上有错误怎么办 网页上有错误解决方法,上有,错误,网页,解...
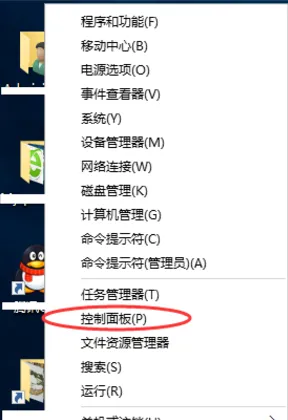
0xc0000022错误怎么办 解决应用程序错误“0xc00
0xc0000022错误怎么办 解决应用程序错误“0xc0000022”的方...

电脑怎样进入bios关闭网卡 电脑进入bios关闭网
电脑怎样进入bios关闭网卡 电脑进入bios关闭网卡的方法,网卡,...

kingsoft文件夹怎么删除 kingsoft文件夹删除方
kingsoft文件夹怎么删除 kingsoft文件夹删除方法,删除,方法,...

怎样修复EXE文件关联REG 修复EXE文件关联REG的
怎样修复EXE文件关联REG 修复EXE文件关联REG的方法,文件关联,...

电脑待机时间怎么设置 电脑待机时间设置的方法
电脑待机时间怎么设置 电脑待机时间设置的方法,方法,时间设置...

win10创意者如何更新 win10创意者更新方法
win10创意者如何更新 win10创意者更新方法,更新,方法,点击,系...

office2007更新后无法使用怎么办 office2007更
office2007更新后无法使用怎么办 office2007更新后无法使用...

win8管理员账户不见了怎么办 win8管理员账户不
win8管理员账户不见了怎么办 win8管理员账户不见了解决方法,...

ipconfig命令怎么使用 ipconfig命令使用方法教
ipconfig命令怎么使用 ipconfig命令使用方法教程,命令,教程,...

WPS文档怎么撤销和恢复 WPS文档撤销和恢复的方
WPS文档怎么撤销和恢复 WPS文档撤销和恢复的方法,恢复,文档,...

怎样提高显卡性能 提高显卡性能的方法教程
怎样提高显卡性能 提高显卡性能的方法教程,提高显卡性能,教程...

C盘满了怎么办 c盘满了解决方法
C盘满了怎么办 c盘满了解决方法,解决方法,点击,再点,选择,下...



