win10如何开启远程桌面连接 win10开启远程桌面连接的方法教程
win10如何开启远程桌面连接?win10系统的远程桌面连接跟以往系统设置方法差不多,也有不同的地方,对于新手来说可能不知道win10系统远程桌面是在哪里设置的?今天小编给大家带来win10系统设置远程桌面连接的方法,一起来看看吧。
以下是设置win10系统远程桌面连接的步骤:
1、在在Win10系统里,点击开始菜单图标,再点击“所有应用”,如下图所示:

2、点击所有应用里的“Windows 附件”,如下图所示:
.
3、在Windows 附件下面就可以看到“远程桌面连接”,点击远程桌面就可以打开,如下图所示:

4、点击后出现打开远程桌面,如下图所示:.

5、点击“显示选项”按钮,如下图所示:

6、输入远程计算机的IP地址,以及远程计算机的登录用户名。然后点击“连接”按钮,如下图所示:

7、在弹出的对话框中,输入密码后,点击“确定”,如下图所示:.

8、已经成功连接到远程计算机。如下图所示:

以上就是win10如何开启远程桌面连接 win10开启远程桌面连接的方法教程的全部内容了。如果你也不清楚win10远程桌面如何打开,不妨参考小编上述方法来看看哦。更多精彩教程请关注老白菜。
相关内容

win10不能用ipv6怎么办 win10不能用ipv6的解决
win10不能用ipv6怎么办 win10不能用ipv6的解决方法,解决方法,...
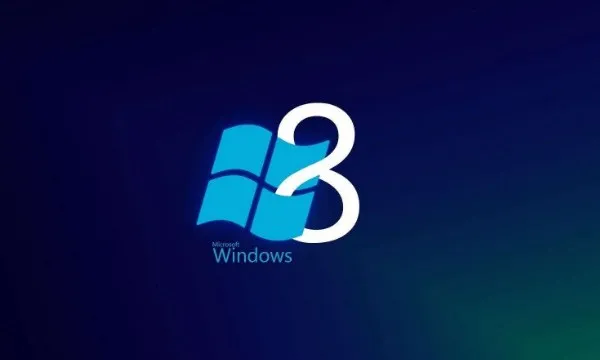
Secure Boot是什么 BIOS中Secure Boot灰色无法
Secure Boot是什么 BIOS中Secure Boot灰色无法更改解决方法,...
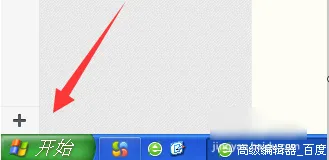
网页上有错误怎么办 网页上有错误解决方法
网页上有错误怎么办 网页上有错误解决方法,上有,错误,网页,解...
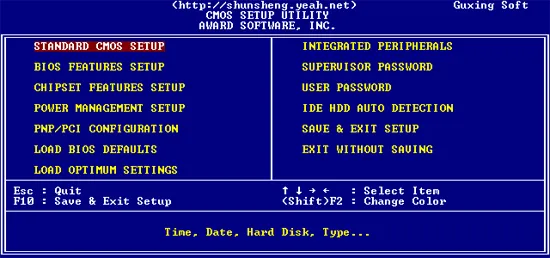
coms是什么 coms设置图解
coms是什么 coms设置图解,设置,系统,设定,图解,硬盘,错误,开...
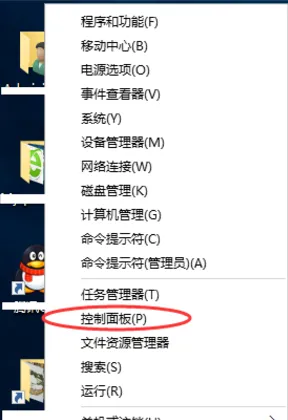
0xc0000022错误怎么办 解决应用程序错误“0xc00
0xc0000022错误怎么办 解决应用程序错误“0xc0000022”的方...
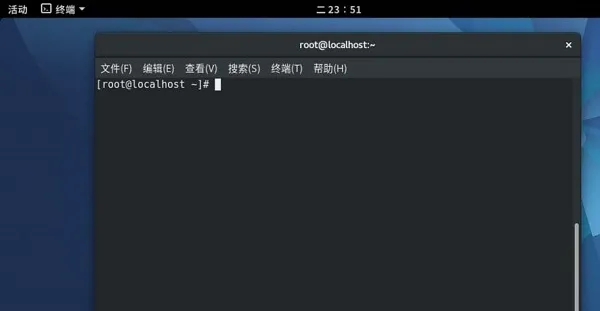
Fedora25系统中怎么新建/删除账号 Fedora25系统
Fedora25系统中怎么新建/删除账号 Fedora25系统中怎么新建/...

win7注册表有哪些常用设置 win7注册表常用设置
win7注册表有哪些常用设置 win7注册表常用设置介绍,常用设置,...

电脑怎样进入bios关闭网卡 电脑进入bios关闭网
电脑怎样进入bios关闭网卡 电脑进入bios关闭网卡的方法,网卡,...

错误代码0x80070057怎么办 错误代码0x80070057
错误代码0x80070057怎么办 错误代码0x80070057解决方法,错误...

怎么找回win10的IE浏览器 找回win10的IE浏览器
怎么找回win10的IE浏览器 找回win10的IE浏览器的方法,浏览器,...

kingsoft文件夹怎么删除 kingsoft文件夹删除方
kingsoft文件夹怎么删除 kingsoft文件夹删除方法,删除,方法,...

C盘满了怎么办 c盘满了解决方法
C盘满了怎么办 c盘满了解决方法,解决方法,点击,再点,选择,下...

笔记本怎么连接宽带 笔记本连接宽带方法教程
笔记本怎么连接宽带 笔记本连接宽带方法教程,宽带,连接,方法,...

chkdsk工具怎么运行 chkdsk磁盘修复工具使用方
chkdsk工具怎么运行 chkdsk磁盘修复工具使用方法,磁盘修复工...

Fedora怎样设置DVD为yum源 Fedora怎样设置DVD为
Fedora怎样设置DVD为yum源 Fedora怎样设置DVD为yum源的方法,...



