打印机驱动怎么安装 安装打印机驱动程序的方法教程
打印机驱动程序该怎么安装呢?或许这是大部分要使用打印机人都会发出的疑问吧。打印机驱动安装并不困难,今天小编就给大家详细的介绍一下子打印机驱动程序的安装步骤,感兴趣的小伙伴一起往下看看吧。
1,点击屏幕左下角的“开始”按钮,从弹出的菜单列表中选择“打印机和传真”:

2,在打开的“打印机和传真”窗口中单击左侧的“添加打印机”命令:

3,接着会弹出“添加打印机向导”对话框,单击“下一步”按钮继续:
.
4,一般我们是选择第一项,使用网络打印机也更多的选择第一项,再单击“下一步”按钮继续:

5,在接下来的步骤中,我们选择“创建新端口”,再选择“Standard TCP/IP Port”项即可,一般情况下可以这样选择:

6,单击“下一步”按钮后弹出新的对话框,直接单击“下一步”按钮继续:

7,接下来就是关键的一步了,填入正确的网络打印机的IP地址,单击“下一步”按钮:

8,最后一步确认对话框中单击“完成”按钮:.

9,稍等一会切换到新的对话框,我们单击“从磁盘安装”,在弹出的对话框中单击“浏览”按钮找到安装程序:

10,点击“确定”按钮后“添加打印机向导”对话框中会自动列表当前打印机的驱动,单击“下一步”按钮继续:

11,后面一路单击“下一步”按钮即可,直到最后的“完成”对话框:

12,单击“完成”按钮后开始安装驱动程序了:

13,稍等一会对话框自动消失,可以看到“打印机和传真”窗口中有了刚才添加的打印机了:

以上就是打印机驱动怎么安装 安装打印机驱动程序的方法教程的全部内容了。如果你也想安装打印机驱动,可以参考小编上述方法来解决哦,更多精彩教程请关注老白菜。
相关内容

win10不能用ipv6怎么办 win10不能用ipv6的解决
win10不能用ipv6怎么办 win10不能用ipv6的解决方法,解决方法,...
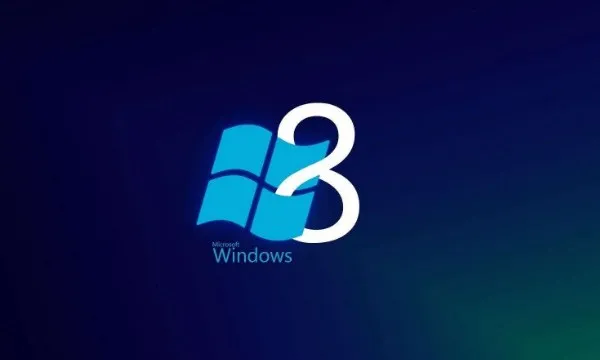
Secure Boot是什么 BIOS中Secure Boot灰色无法
Secure Boot是什么 BIOS中Secure Boot灰色无法更改解决方法,...
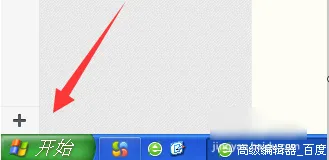
网页上有错误怎么办 网页上有错误解决方法
网页上有错误怎么办 网页上有错误解决方法,上有,错误,网页,解...
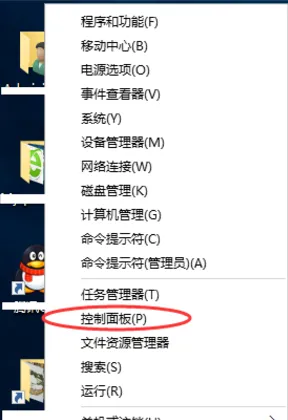
0xc0000022错误怎么办 解决应用程序错误“0xc00
0xc0000022错误怎么办 解决应用程序错误“0xc0000022”的方...
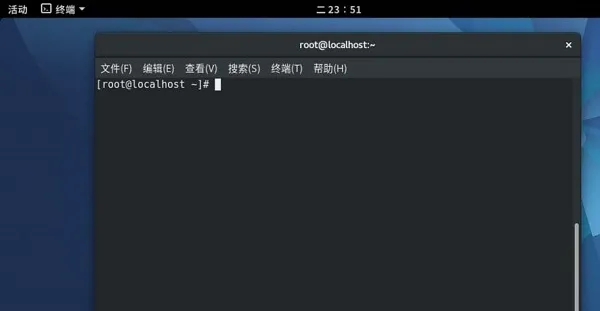
Fedora25系统中怎么新建/删除账号 Fedora25系统
Fedora25系统中怎么新建/删除账号 Fedora25系统中怎么新建/...

电脑怎样进入bios关闭网卡 电脑进入bios关闭网
电脑怎样进入bios关闭网卡 电脑进入bios关闭网卡的方法,网卡,...

错误代码0x80070057怎么办 错误代码0x80070057
错误代码0x80070057怎么办 错误代码0x80070057解决方法,错误...

怎么找回win10的IE浏览器 找回win10的IE浏览器
怎么找回win10的IE浏览器 找回win10的IE浏览器的方法,浏览器,...

kingsoft文件夹怎么删除 kingsoft文件夹删除方
kingsoft文件夹怎么删除 kingsoft文件夹删除方法,删除,方法,...

WPS文档怎么撤销和恢复 WPS文档撤销和恢复的方
WPS文档怎么撤销和恢复 WPS文档撤销和恢复的方法,恢复,文档,...

怎样提高显卡性能 提高显卡性能的方法教程
怎样提高显卡性能 提高显卡性能的方法教程,提高显卡性能,教程...

C盘满了怎么办 c盘满了解决方法
C盘满了怎么办 c盘满了解决方法,解决方法,点击,再点,选择,下...

笔记本怎么连接宽带 笔记本连接宽带方法教程
笔记本怎么连接宽带 笔记本连接宽带方法教程,宽带,连接,方法,...

chkdsk工具怎么运行 chkdsk磁盘修复工具使用方
chkdsk工具怎么运行 chkdsk磁盘修复工具使用方法,磁盘修复工...

Fedora怎样设置DVD为yum源 Fedora怎样设置DVD为
Fedora怎样设置DVD为yum源 Fedora怎样设置DVD为yum源的方法,...



