tomcat服务器环境变量应该如何配置
学习java web开发就离不开服务器的支持,而在配置Tomcat环境变量之前,需要先配置JAVA,之后就可以配置Tomcat环境了,网络上的教程要么太简单,不明觉厉,要么太复杂,为此,小编给大家带来了配置Tomcat服务器环境的方法了。
对Java有资深了解的用户就知道Tomcat是由Apache公司发布的一款适合于JSP程序设计和Java EE程序设计开发的轻量级Web服务器。由于其拥有技术先进、性能稳定和开源免费的特征,深受Java开发者的喜爱,那么如何配置Tomcat服务器环境呢?下面,小编就来跟大家分享配置Tomcat服务器环境的方法了。
如何配置Tomcat服务器环境
点击控制面板,将会弹出控制面板主页。
请选择环境变量,将弹出图B所示的窗口

tomcat电脑图解1
在系统变量中需要新建3个变量
大小写不区分,如果存在相同变量名,请使用编辑修改变量值。
变量名为JAVA_HOME,变量值为:C:\JDK(具体请根据你安装的JDK路径而定,如果是默认应该是这个形式C:\Program Files\Java\jdk1.7)
变量名为CLASSPATH,变量值为.;%JAVA_HOME%\lib;
变量名为PATH,变量值为%JAVA_HOME%\bin

环境变量电脑图解2
至此完成了JDK的环境配置,请在cmd命令行界面下输入java -version测试是否安装成功。下面进行Tomcat服务器的安装与配置。

变量配置电脑图解3
Tomcat的安装与配置
1、解压下载文件包,不习惯版本号文件夹,在这里我修改默认文件夹名apache-tomcat-8.0.0-RC5-windows-x64为tomcat。请同学们根据自己的意愿选择。
配置Tomcat环境变量
2、打开系统环境变量请参考第三步图示操作。
在系统变量中添加以下变量
1)新建TOMCAT_HOME变量

变量配置电脑图解4
变量名TOMCAT_HOME
变量值c:\tomcat
变量值即为我们下载的tomcat解压路径,在这里我的是c:\tomcat,如果有疑惑,可以参考第五步。
2)新建CATALINA_HOME变量

tomcat电脑图解5
变量名CATALINA_HOME
变量值c:\tomcat
没错,CATALINA_HOME的变量值与TOMCAT_HOME的变量值是一样的。
3)修改变量Path

tomcat电脑图解6
在系统变量中找到Path变量名,双击或点击编辑,在末尾添加如下内容
;%CATALINA_HOME%\bin;%CATALINA_HOME%\lib
这里要注意,各个变量值之间一定要用;分隔。
4)启动Tomcat服务器
在cmd命令窗口下输入startup回车,运行如下图所示
测试Tomcat服务器是否安装成功

服务器电脑图解7
在浏览器中输入http://http://localhost:8080或http://127.0.0.1:8080
安装成功将如下

变量配置电脑图解8
以上就是配置Tomcat服务器环境的操作步骤了。
相关内容

如何正确配置Windows10显示器颜色配置文件
如何正确配置Windows10显示器颜色配置文件,配置文件,显示器,...

win10系统设置path环境变量方法
win10系统设置path环境变量方法,方法,环境变量,系统设置,点击...

安装系统出错提示windows无法更新计算机的启动
安装系统出错提示windows无法更新计算机的启动配置怎么办,无...

映泰主板怎样bios设置 映泰主板bios设置图解教
映泰主板怎样bios设置 映泰主板bios设置图解教程,设置,主板,...
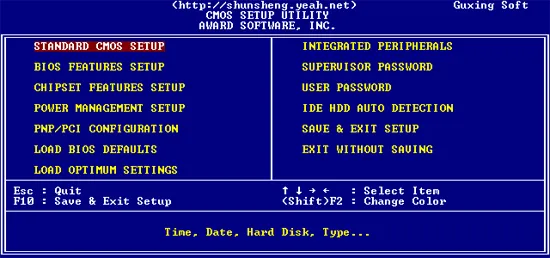
coms是什么 coms设置图解
coms是什么 coms设置图解,设置,系统,设定,图解,硬盘,错误,开...

keyiso是什么进程 服务中的Keyiso服务器是否是
keyiso是什么进程 服务中的Keyiso服务器是否是病毒讲解,服务...

word中分数怎么打 word输入分数的方法教程
word中分数怎么打 word输入分数的方法教程,输入,方法,教程,分...

如何输入繁体字 win7输入繁体字的方法教程
如何输入繁体字 win7输入繁体字的方法教程,繁体字,输入,方法,...

以太网没有效的ip配置 win10以太网没有有效的ip
以太网没有效的ip配置 win10以太网没有有效的ip配置方法教程...

以太网没有效的ip配置 win10以太网没有有效的ip
以太网没有效的ip配置 win10以太网没有有效的ip配置解决方法...

dns服务器未响应导致无法上网怎么办 dns服务器
dns服务器未响应导致无法上网怎么办 dns服务器未响应无法上...

win10怎么切换输入法 win10切换输入法的方法教
win10怎么切换输入法 win10切换输入法的方法教程,输入法,教程...

win10输入法怎么设置 win10输入法设置的方法教
win10输入法怎么设置 win10输入法设置的方法教程,输入法设置,...

win8如何添加输入法 win8添加输入法的方法教程
win8如何添加输入法 win8添加输入法的方法教程,输入法,教程,...

win8输入法如何设置 win8输入法设置方法教程
win8输入法如何设置 win8输入法设置方法教程,输入法设置,方法...



