win7系统ftp服务器如何配置 win7系统ftp服务器配置方法
ftp服务器是在互联网上提供文件存储和访问服务的计算机,它们依照ftp协议提供服务。所以当win7用户上传或下载文件时,我们就必须对ftp服务器配置,那么ftp服务器如何配置呢?现在小编就来为大家分享win7系统ftp服务器配置方法,希望对大家有所帮助。
方法/步骤:
1、首先我们创建一个用户账户用于登录FTP进行操作。右键点击桌面的我的点击选择管理选项,进入管理界面打开本地用户和组选项,我们可以看到列表中的用户选项。
2、然后右键用户选项,在下拉菜单中选择新用户,开始建立我们的用户,填写用户名称以及密码。描述可以不填。然后点击创建。创建完成在右边的用户列表中就可以看到我们创建的用户了。
3、创建用户完成后我们开始添加IIS程序服务。打开电脑的开始菜单找到控制面板选项,打开进入。
4、进入控制面板界面找到程序选项,点击下方的卸载程序按钮,进入到安装程序列表界面。
5、进入到程序和功能选项栏目,我们可以看到左上方的菜单栏中有一个打开或关闭Windows功能选项,点击进入。
6、进入到打开或关闭Windows功能界面,我们在好到Internet信息服务,然后点击打开在FTP服务器前面打勾,也就是把其子菜单的FTP服务和FTP扩展性打勾,然后点击下方的确定按钮。
7、添加完成IIS服务之后,开始创建我们的FTP站点,右键点击我的电脑选择管理,然后找到服务和应用程序选项点击打开,接着点击Internet信息服务管理--此时我们可以看到右边出现了一个连接框。
8、点击打开连接框下面的本地主机主页,然后可以看到应用程序池和网站选项,我们右键点击网站选择添加网站。
9、然后在弹出的添加网站框里面输入我们的网站名称,物理路径也就是我们的FTP本地文件夹,我们可以在磁盘里面新建好,然后选择添加,IP地址选择我们本机的IP地址。
10、新建完成我们的FTP之后,我们可以看到网站的下方多出了一个我们刚刚建立的网,右键点击网站名称,选择添加FTP站点发布,然后开始绑定和SSL设置,端口号选择2121.IP地址填写本机IP地址。
11、然后进入身份验证设置选项,我们根据个人用途选择身份验证的基本要求,已经用户的相关权限,设置完毕点击完成选项。此时会提醒我们FTP站点发布成功。
12、然后我们打开电脑的浏览器在上方的地址栏里面输入FTP://IP地址:2121点击回车就可以看到我们的FTP服务器已经添加成功了我们可以在添加的本地文件夹里面来管理我们FTP服务器文上传与下载。
上述全部内容就是win7系统ftp服务器配置方法了,还不懂的用户,可以来看看小编为大家介绍的教程,希望对大家有所帮助。
相关内容
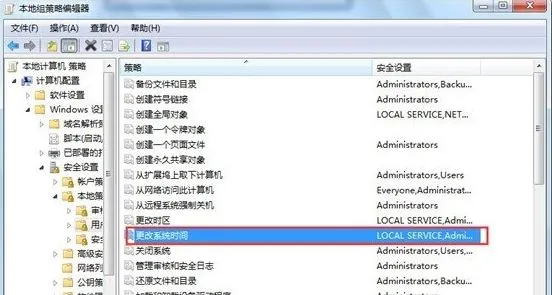
win7电脑无法修改系统时间怎么办 如何解决win7
win7电脑无法修改系统时间怎么办 如何解决win7电脑无法修改...

win10系统任务栏怎么显示网速 win10系统显示
win10系统任务栏怎么显示网速 win10系统显示实时网速的方...

win8系统商店付费应用怎么清除 win8系统商店
win8系统商店付费应用怎么清除 win8系统商店付费应用方法,...

win10系统打开edge浏览器时提示无法使用内置管
win10系统打开edge浏览器时提示无法使用内置管理员帐户打开...

在win10系统中打开word文档自动进入安全模式该
在win10系统中打开word文档自动进入安全模式该怎么解决,安全...

电脑显卡驱动安装失败如何解决 显卡驱动安装失
电脑显卡驱动安装失败如何解决 显卡驱动安装失败解决方法,安...

win7系统提示windows无法配置此无线连接如何解
win7系统提示windows无法配置此无线连接如何解决,无线连接,系...

win10系统打不开防火墙怎么办 win10系统防火
win10系统打不开防火墙怎么办 win10系统防火墙打不开如何...

smax4pnp是什么进程 winxp系统smax4pnp.exe
smax4pnp是什么进程 winxp系统smax4pnp.exe进程能关闭吗,...

公文包和文件夹的区别有什么区别 win10系统下
公文包和文件夹的区别有什么区别 win10系统下公文包如何同...

win7系统电脑主题变成经典模式怎么办 电脑主题
win7系统电脑主题变成经典模式怎么办 电脑主题变成经典模式...

win7系统appcrash怎么解决 win7系统appcrash问
win7系统appcrash怎么解决 win7系统appcrash问题的解决方法,...

win7系统提示文件夹访问被拒绝怎么解决
win7系统提示文件夹访问被拒绝怎么解决,提示,系统,设置,删除,...

win10系统如何隐藏文件扩展名
win10系统如何隐藏文件扩展名,隐藏,系统,用户,文件,扩展名,选...

win8系统开机提示nvstreamsvc.exe应用程序错误
win8系统开机提示nvstreamsvc.exe应用程序错误怎么办,开机,提...



