win7开机没有任务栏explorer.exe资源管理器未运行该怎么解决
方法一、explorer.exe文件损坏或丢失
1、按键盘上的Ctrl+Alt+Del组合键打开任务管理器。
2、在弹出的“Windows任务管理器”窗口单击“文件”菜单中的“新建任务(运行)”命令。
3、打开的运行对话框中键入“explorer.exe”命令,单击“确定”按钮,如果桌面没恢复则可能explorer.exe文件已经损坏或丢失。
4、这时需要到正常的Win7系统中,进入Windows文件夹,将里面的explorer文件拷贝到U盘。
5、在出问题的机器上插入U盘,再打开“创建新任务”窗口,单击“浏览”按钮,浏览到Windows文件夹,在这里粘贴或替换explorer文件,然后选中explorer,单击“打开”按钮。
6、返回创建新任务窗口,直接单击“确定”按钮即可。
方法二、Shell项被修改
1、使用上面步骤1~3启动explorer.exe进程,单击“开始”按钮,在搜索程序和文件框中键入“regedit.exe”命令,搜索出来的结果列表单击程序下的“regedit.exe”。
2、打开“注册表编辑器”窗口,在左侧注册树窗口中依次展开以下分支HKEY_LOCAL_MACHINE\SOFTWARE\Microsoft\Windows NT\CurrentVersion\Winlogon。
3、查看该分支下的Shell值是否为“explorer.exe”,如果不是则修改为“explorer.exe”,如果找不到Shell值,则新建一个“字符串值”,将名称命名为“Shell”,设置值为““explorer.exe”。
方法三、system.ini文件被修改
1、单击“开始”菜单,单击“运行”命令或按Win+R快捷键。
2、在打开的“运行”对话框中输入“%windir%\system.ini”,单击“确定”按钮。
3、在“; for 16-bit app support”首行下按回车键加入以下两行内容(如果已有boot和shell,并且参数不是为“explorer.exe”或在“explorer.exe”后面还有其他内容,请将其修改为“explorer.exe”),具体如下:
[boot]
shell=explorer.exe
4、修改后保存文件:1、单击“文件”菜单中的“保存”命令;2、单击“关闭”按钮,弹出对话框询问是否保存修改的文件,单击“保存”按钮。
关于win7开机没有任务栏explorer.exe资源管理器未运行的解决方法就给大家介绍到这里,如果大家在使用中有遇到同样的问题,都可以根据上述方法进行解决,希望这篇教程能够给大家带来帮助。
相关内容

win10创意者玩gta5会崩溃怎么办 win10创意者玩g
win10创意者玩gta5会崩溃怎么办 win10创意者玩gta5会崩溃解...
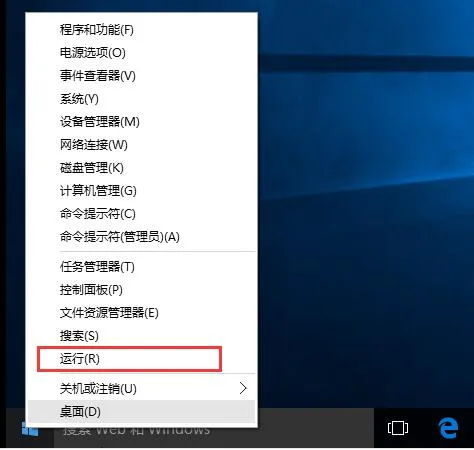
win10系统怎么打开隐藏用户安装功能 打开隐藏用
win10系统怎么打开隐藏用户安装功能 打开隐藏用户安装功能的...

win10远程桌面无法连接怎么修复 远程桌面无法连
win10远程桌面无法连接怎么修复 远程桌面无法连接修复方法
,...
win10系统如何打开剪切板 win10剪切板打开方法
win10系统如何打开剪切板 win10剪切板打开方法
,剪切板,方法,...
win8应用商店无法连接网络如何解决 win8应用商
win8应用商店无法连接网络如何解决 win8应用商店无法连接网...

win8系统出现蓝屏代码0x000007b怎么解决 出现蓝
win8系统出现蓝屏代码0x000007b怎么解决 出现蓝屏代码0x0000...
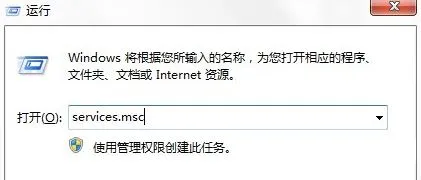
win7系统windows安全警报怎么关闭 windows安全
win7系统windows安全警报怎么关闭 windows安全警报关闭方法
...
win10系统如何删除thumbs.db 删除thumbs.db的方
win10系统如何删除thumbs.db 删除thumbs.db的方法
,删除,方法...
win7鼠标右键没反应如何修复 鼠标右键没反应解
win7鼠标右键没反应如何修复 鼠标右键没反应解决方法
,鼠标右...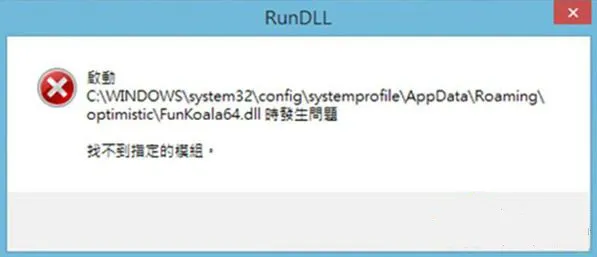
win8系统开机提示funkoala64.dll模块找不到怎么
win8系统开机提示funkoala64.dll模块找不到怎么办
,开机,提示...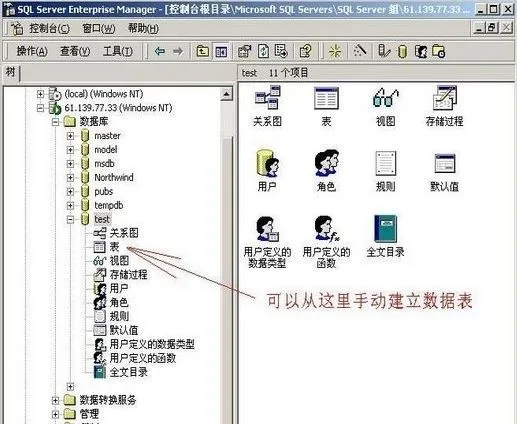
winxp系统sql文件怎么打开 如何打开sql文件的方
winxp系统sql文件怎么打开 如何打开sql文件的方法
,文件,怎么...
win7电脑开机提示无法将请求的数据放入内存错误
win7电脑开机提示无法将请求的数据放入内存错误0xc0000102怎...

华硕开机就自动进入bios界面怎么办 开机就自动
华硕开机就自动进入bios界面怎么办 开机就自动进入bios界面...

win8.1鼠标移动有残影怎么去除 去掉鼠标指针轨
win8.1鼠标移动有残影怎么去除 去掉鼠标指针轨迹的方法
,去除...
win8任务栏颜色怎么改 修改任务栏颜色的方法
win8任务栏颜色怎么改 修改任务栏颜色的方法
,任务栏,方法,修...



