vmware虚拟机win10安装教程
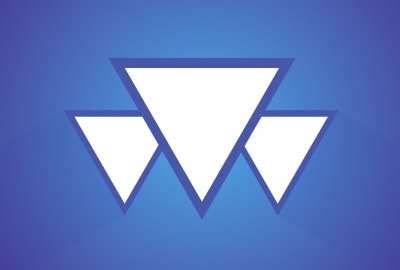
很多网友担心目前的win10系统不够稳定,而且也习惯使用win7系统了,因此不想更换本机的操作系统,但是自己有时又需要在win10上运行一些特定的软件怎么办呢。下面小编就来教大家vmware虚拟机安装win10。
方法
1、打开虚拟机之后,依次点击【文件】->【新建虚拟机】。

2、在欢迎界面,默认勾选的是典型,直接点击【下一步】即可。

3、选择【安装程序光盘映像文件(iso)】,并点击【浏览】按钮,选择win10的iso安装文件,如果提示“无法检测此光盘映像中的操作系统”,可以忽略这个提示,只要您的安装文件是正常的,直接点击【下一步】按钮。

4、选择客户机操作系统为【Microsoft Windows(W)】,版本选择【Windows 10 x64】,点击【下一步】按钮。

5、给虚拟机取一个名字,再选择一个虚拟机文件的存放位置,然后点击【下一步】按钮。

6、选择【将虚拟机磁盘存储为单个文件】,此项可选。然后点击【下一步】按钮。

7、如果要修改内存大小、处理器个数,可以点击【自定义硬件】,在弹出窗口中设置即可。如果此时不设置,后续也可以修改的。修改完成后,点击【完成】按钮。

8、默认内存是2GB,处理器是1个,如果第7步没有更改,可以点击【编辑虚拟机设置】,再次更改这些属性。

9、点击【开启此虚拟机】,即可开始安装win10。

10、虚拟机中开始安装win10的时候,出现界面【Press any key to boot from CD or DVD ...】,此时一定要将光标至于虚拟机中,然后按任何一个按键,通常按回车即可。如果这一步没有及时按的话,就会出现第二个图一样的界面,此时只能重启安装,重新选择了。

11、在安装界面默认选择了中文语言等,通常不需要变更,除非有特殊要求,否则,直接点击【下一步】按钮。

12、点击【现在安装】按钮,在激活界面,如果有密钥,就输入,没有密钥就点击【我没有产品密钥】。

13、推荐选择 专业版,由于演示的win10系统是从官网下载的原版系统,所以,有此选择,如果您的安装界面没有选择,就忽略这一项点击【下一步】按钮。

14、勾选【我接受许可条款】,点击【下一步】按钮。由于虚拟机都是全新安装,所以选择第二项【仅安装】。


15、虚拟机默认只有一个分区,如果不用调整,就直接点击【下一步】按钮。然后,就开始安装win10系统了。安装完成就可以体验了。

总结
以上就是vmware虚拟机安装win10具体操作步骤,希望对大家有帮助。
相关内容

win10win7双系统安装教程
win10win7双系统安装教程,选择,系统,界面,双系统安装,教程,安...

Win10系统ghost安装步骤
Win10系统ghost安装步骤,安装步骤,系统,复制,重启,安装,产品,...

电脑win10安装分区教程
电脑win10安装分区教程,安装,选择,压缩,教程,磁盘,点击,专业...

win10微软补丁如何在线更新安装
win10微软补丁如何在线更新安装,更新,点击,设置,微软补丁,在...

如何安装win7旗舰版系统
如何安装win7旗舰版系统,点击,光盘启动,系统,安装,系统安装,...

win server 2008 pe_凭借U盘怎么安装win server
win server 2008 pe_凭借U盘怎么安装win server 2008 pe,安装...

Windows server 2008的详细安装教程
Windows server 2008的详细安装教程,安装教程,选择,单击,步骤...

win10整个用虚拟机安装图文教程_Win10怎样用虚
win10整个用虚拟机安装图文教程_Win10怎样用虚拟机安装?,虚拟...

如何安装win server 2008 r2 sp1补丁?
如何安装win server 2008 r2 sp1补丁?,补丁,安装,选项,命令,选...

SQL Server 2014安装的必备条件
SQL Server 2014安装的必备条件,安装,步骤,操作系统,配置,默...

用友T3标准版安装教程
用友T3标准版安装教程,选择,系统,备份,用友,标准版,安装教程,...

win7系统断电后重启会自动开启Windows错误恢复
win7系统断电后重启会自动开启Windows错误恢复界面的两种解...

Win8系统电脑点击宽带连接时出现错误629的多种
Win8系统电脑点击宽带连接时出现错误629的多种解决方法,时出,...

假如我们电脑安装了盗版系统会有什么后果
假如我们电脑安装了盗版系统会有什么后果,系统,安装,原版,安...

OS X 10.11上使用Bootcamp创建Win7安装盘的方法
OS X 10.11上使用Bootcamp创建Win7安装盘的方法,方法,安装盘,...



