文件夹正在使用无法删除怎么办|W10彻底删除正在使用文件的方法
我们在操作电脑的时候,可能在想要删除某个程序时遇到提示该程序被某个程序占用,无法删除,但是也不知道是哪个程序在占用,想删除删除不了,这该怎么办?下面小编就给大家介绍一下windows10彻底删除正在使用程序的方法。
删除文件夹的时候,提示“文件夹正在使用,操作无法完成,因为其中的文件夹或文件已在另一程序中打开,请关闭该文件夹或文件,然后重试”。
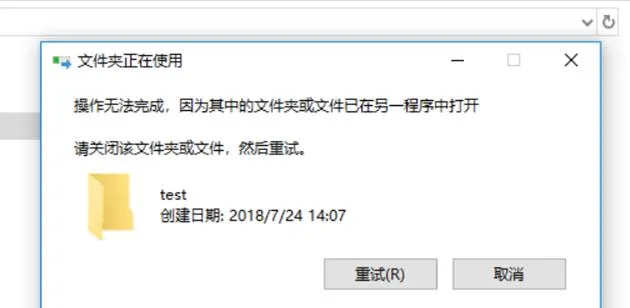
解决方法:
1、打开资源监视器
首先,按Ctrl + Shift + Esc 组合键,打开任务管理器。然后切换到性能选项卡,点击最下面的打开资源监视器。

2、CPU选项卡中搜索该文件夹
资源监视器窗口,切换到CPU选项卡,在关联的句柄搜索框中,输入要删除的文件夹路径,过一会,系统就会列出一些进程。

3、结束占用该文件夹的进程
结束进程,只需要选中这个进程,然后点击右键,在打开的菜单项中,选择结束进程就可以了,但是不要结束explorer.exe这个进程。

4、不小心结束explorer.exe进程
如果不小心结束了explorer.exe这个进程,可以在任务管理器窗口,点击文件,在打开的下拉项中,选择运行新任务。

5、新建任务窗口,输入explorer.exe,就可重新打开文件资源管理器。


相关内容

steam充值不了怎么办|steam充值失败解决方法
steam充值不了怎么办|steam充值失败解决方法,充值,解决方法,...

戴尔笔记本键盘没反应咋办|笔记本键盘失灵的原
戴尔笔记本键盘没反应咋办|笔记本键盘失灵的原因及解决方法,...

微信聊天记录可以备份吗|微信备份聊天记录的2种
微信聊天记录可以备份吗|微信备份聊天记录的2种方法,微信备份...

怎么把两个文档合并成一个文档|PDF、Word合并的
怎么把两个文档合并成一个文档|PDF、Word合并的操作方法,合并...

图片压缩手机怎么操作|手机压缩图片最简单的方
图片压缩手机怎么操作|手机压缩图片最简单的方法,手机压缩图...

c盘爆红了可以删除哪些文件|C盘满了的整理方式
c盘爆红了可以删除哪些文件|C盘满了的整理方式介绍,文件,删除...

苹果浏览器打不开某些网站咋办|苹果手机打不开
苹果浏览器打不开某些网站咋办|苹果手机打不开网站的几种解...

网易火车票中如何买火车票 网易火车票买火车票
网易火车票中如何买火车票 网易火车票买火车票方法,买火车票,...

wifi发射器怎么用|wifi发射器的详细使用方法
wifi发射器怎么用|wifi发射器的详细使用方法,发射器,使用方法...

手机显示充电但是充不进去怎么办|手机显示充电
手机显示充电但是充不进去怎么办|手机显示充电却充不进电解...

excel怎么复制表格保持原有格式|复制粘贴保持格
excel怎么复制表格保持原有格式|复制粘贴保持格式的操作方法...

怎么用手机把kwm格式转换mp3|kwm格式转换成mp3
怎么用手机把kwm格式转换mp3|kwm格式转换成mp3的三种操作方...

vivo手机怎么录屏带声音|vivo的最简单的录屏方
vivo手机怎么录屏带声音|vivo的最简单的录屏方法,方法,录屏,...

怎样锁定excel表格中的表头|Excel固定表头不动
怎样锁定excel表格中的表头|Excel固定表头不动的操作方法,表...

未保存的excel文档如何恢复|一招教你找回断电没
未保存的excel文档如何恢复|一招教你找回断电没保存的文件,恢...



