当前位置:首页> 正文
ppt怎么调图片透明度|ppt中设置图片透明度的操作方法
要知道,PowerPoint中的图片是没法直接设置透明度的,如果我们真的需要给图片设置透明度的话,那就只能走走“弯路”了,先绘制一个图形,然后在其中填充需要的图片,这样一来,给图片设置透明度的问题就可以迎刃而解了。
具体操作步骤
1、 中需要插入图片的PPT,然后单击“插入”选项卡里的“形状”组,选择一个可以填充图片的形状,我们这里以“圆角矩形”为例。







提示:其他版本的PowerPoint操作基本相同,大家可以自行参考。
展开全文阅读
相关内容

二台电脑如何共享一台打印机|多台电脑共享一台
二台电脑如何共享一台打印机|多台电脑共享一台打印机设置方...

苹果手机省电设置十大技巧|iphone怎样让手机电
苹果手机省电设置十大技巧|iphone怎样让手机电池更省电,设置,...

电脑如何快速关机|电脑快捷关机的操作方法
电脑如何快速关机|电脑快捷关机的操作方法,关机,操作方法,快...

路由器dhcp怎么设置|用dhcp如何连接两个路由器
路由器dhcp怎么设置|用dhcp如何连接两个路由器,路由器,连接,...
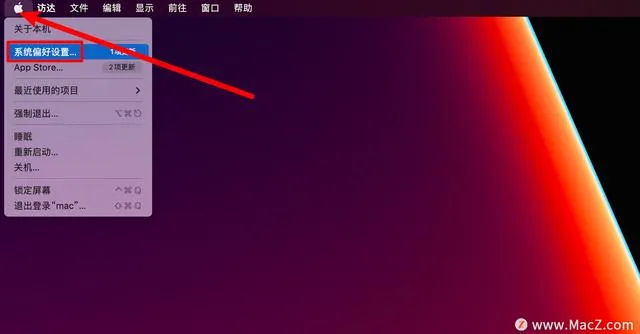
苹果有定时关机功能吗|如何在Mac上设置定时开关
苹果有定时关机功能吗|如何在Mac上设置定时开关机,设置,定时...

怎么打开5g网络|手把手教你5g网络的设置方法
怎么打开5g网络|手把手教你5g网络的设置方法,网络,方法,设置,...

word排序怎么设置|Word排序太难解决方法
word排序怎么设置|Word排序太难解决方法,排序,解决方法,设置,...

上传速度慢怎么解决|提升家庭宽带上传速度的操
上传速度慢怎么解决|提升家庭宽带上传速度的操作方法,上传,宽...

打印页码如何设置|excel表格打印首页不显示页码
打印页码如何设置|excel表格打印首页不显示页码的方法,打印,...

页码如何设置从指定页开始|Word插入页码操作小
页码如何设置从指定页开始|Word插入页码操作小技巧,小技巧,操...
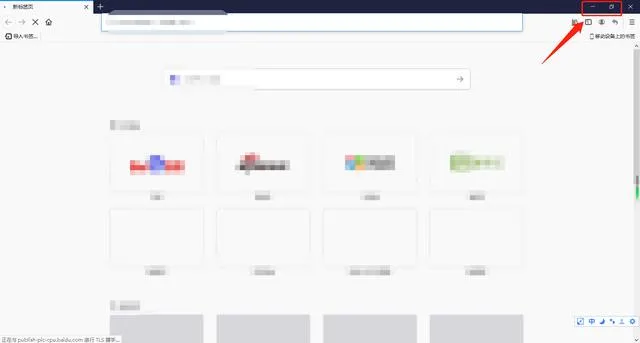
电脑页面快速切换快捷键怎么设置|浏览器多个窗
电脑页面快速切换快捷键怎么设置|浏览器多个窗口的切换方法,...
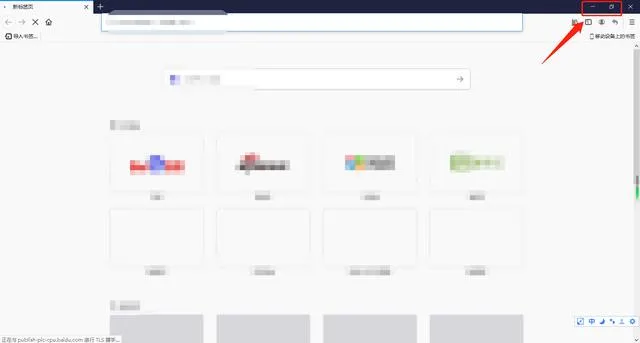
电脑页面快速切换快捷键怎么设置|浏览器多个窗
电脑页面快速切换快捷键怎么设置|浏览器多个窗口的切换方法,...

页眉边距怎么设置|字体间距太宽常见解决办法
页眉边距怎么设置|字体间距太宽常见解决办法,字体,常见,边距,...

怎样用手机扫描文件成电子版|手机扫描照片成电
怎样用手机扫描文件成电子版|手机扫描照片成电子版的操作方...

微信拍一拍功能在哪里|微信拍一拍设置文字的操
微信拍一拍功能在哪里|微信拍一拍设置文字的操作方法,微信,操...



