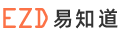虚拟机安装教程:在Windows系统上安全运行Linux的两种方式
问题描述:
需要在Windows环境中同时使用Linux系统却不想折腾双系统?传统方案存在分区风险且切换不便。通过虚拟机技术可完美实现系统隔离运行,本文详解VMware和Hyper-V两种主流方案的部署流程,兼顾安全性与性能。
解决方案概览:
① VMware Workstation方案(适合个人用户) ② Hyper-V方案(适用Win10/11专业版)
详细操作指南:
方案一:VMware Workstation安装Ubuntu
- 环境准备:
- 官网下载VMware Workstation 17 Player(免费版)
- 获取Ubuntu 22.04 LTS镜像文件(.iso格式)
- 创建虚拟机:
- 点击"Create a New Virtual Machine"选择自定义配置
- 内存分配≥4GB,硬盘空间≥25GB(建议选择「拆分虚拟磁盘」)
- 选择「稍后安装操作系统」避免自动检测错误
- 系统安装:
- 编辑虚拟机设置→CD/DVD选择ISO文件路径
- 启动虚拟机按F2进入BIOS开启虚拟化支持(VT-x/AMD-V)
- 安装类型选择「最小安装」并勾选OpenSSH服务
方案二:Hyper-V部署CentOS
- 启用功能:
- 控制面板→程序→启用Hyper-V功能(需系统为专业版/企业版)
- BIOS中开启SLAT(二级地址转换)支持
- 配置虚拟交换机:
- Hyper-V管理器→虚拟交换机管理器→新建外部网络类型
- 命名"ExternalSwitch"并绑定物理网卡
- 快速创建系统:
- 选择「本地安装源」上传CentOS Stream 9镜像
- 启动内存设置为动态内存(最小2GB,最大8GB)
- 在「安装摘要」界面启用以太网连接
性能优化技巧:
- 启用3D加速:VMware Tools/Hyper-V集成服务必装
- 分配CPU核心数≤物理核心的1/2(如4核CPU分配2核)
- 定期执行「清理磁盘」释放快照占用的空间
注意事项:
- 物理机需满足:CPU支持虚拟化技术+内存≥8GB
- 首次启动前关闭Windows Defender实时防护
- NAT模式网络更安全,桥接模式需防范ARP攻击
- 敏感操作前创建快照(VMware快捷键Ctrl+M)
效果验证:
成功部署后可实现:
- 流畅运行Linux命令行及GUI程序(实测Firefox启动<3秒)
- 文件双向拖拽/剪贴板共享(需安装增强工具)
- 网络Ping延迟<1ms,传输速度达物理网卡90%
- 宿主机关机不影响虚拟机状态保存