台式电脑扩充固态硬盘|台式电脑扩充固态硬盘教程
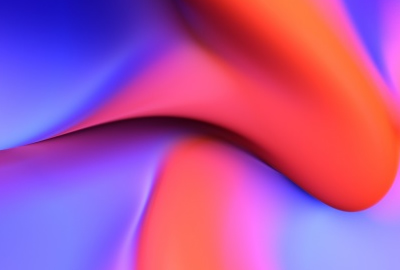
1. 台式电脑扩充固态硬盘教程
B75主板上没有M.2插槽,无法直接安装M.2接口的固态硬盘。
B75主板因为自身不带M2的硬盘接口,并且该主板不支持Nvme协议,所以要使用Nvme的M2固态硬盘是很麻烦的,必须要在该主板的BIOS里面加入nvme协议的支持才行,该操作可以在网上搜到教程。
如果使用的是sata的M2固态硬盘,那么可以在网上购买PCIE转M2的转接卡,但是因为该M2固态硬盘是sata的协议,所以他实际上跟SATA的固态硬盘在速度上并没有多大区别,所以还不如直接使用SATA的固态硬盘了。
所以,建议 B75主板直接使用SATA的固态硬盘为好。
2. 台式电脑扩充固态硬盘教程图解
当然可以装另外的硬盘,固态盘适合作为系统盘用,启动速度很快,但也有弊端,由于结构的问题,是有读写次数限制的,万一损坏,不可修复。
因此还是建议另外挂载sata盘比较合理,那个坏了大部分都可以修复,起码恢复一部分。
希望可以帮到你!
3. 台式电脑增加固态硬盘教程
台式电脑外接固态硬盘运行快不快,取决于你的台式电脑是什么样的型号,使用的是什么样的接口。比如一些老式的台式机,USB接口只有2.0的。他们的传输速度最高只能达到480兆,所以如果使用固态硬盘的话,根本发挥不出固态硬盘的有事来。
如果是后来的新的台式电脑,一般情况下都会有3.0的接口。3.0的话是可以发挥出一部分固态硬盘的速度来的。而且这也取决于你的固态硬盘是什么形式的,是什么接口的?如果是sata接口的话,最高也就是500兆左右。所以说这个问题是由多方面决定的。
4. 台式电脑扩充固态硬盘教程视频
可以加装m.2固态盘,最大支持2t容量。这款21年出品的笔记本具备双m.2接口,主硬盘支持pcie4.0,副硬盘支持3.0。标配一块512-1t容量nvme协议固态盘,如果需要扩容,只能选择m.2,因为没有光驱位和2.5寸硬盘舱。建议购买2t容量高速固态盘,作为副硬盘使用,备份数据打游戏看高清视频都没问题。
5. 如何扩充固态硬盘
可以。
这款产品只有一个M.2接口,是不支持安装机械硬盘的。但本本最大支持512G固态硬盘,您可以通过更换的方式来扩展固态硬盘。由于硬件升级可能存在兼容性问题,且为了避免您自行拆机影响保修,如您确有需求,建议您到售后服务站寻求技术工程师的帮助。
6. 台式加装固态硬盘全部教程
这个时代的电脑有sata接口,但基本都是sata1的传输速率。
首先找到电脑主板参数,打电话问一下厂家技术支援,如果支持sata固态硬盘,就买一块512的。
打开机箱,找到数据口和电源线,连接好。
开机进bios打开ahci,保存设置重启做系统。记住一定要把固态4k分区对齐再装系统,然后就可以了。电脑运行速度比机械硬盘有提升。
7. 台式机怎么扩展固态硬盘
可加装固态硬盘。
这款产品只有一个M.2接口,是不支持安装机械硬盘的。但本本最大支持512G固态硬盘,您可以通过更换的方式来扩展固态硬盘。由于硬件升级可能存在兼容性问题,且为了避免您自行拆机影响保修,如您确有需求,建议您到售后服务站寻求
8. 笔记本电脑怎么扩充固态硬盘
笔记本电脑自带的固态硬盘是不能够扩容的,因为这个固态硬盘的容量是一定的,如果想对这个硬盘进行容量,我们只需要把原有的固态硬盘取出,再放入一个大容量的固态硬盘。
9. 电脑加固态硬盘教程
当然可以,而且如果把固态硬盘作为你的c盘的话会让你的电脑启动运转速度更快
10. 台式如何增加固态硬盘
方法/步骤分步阅读
1
/9
首先把固态硬盘安装在支架上。
2
/9
打开机箱,使用固定螺丝把硬盘安装在机箱内。找到主板上的SATA接口(升级SSD一般当系统盘用,安装时注意把ssd安装在机械硬盘接口序号之前,比如ssd使用SATA2,机械硬盘则使用3或4),连接主板。
3
/9
数据线连接SSD,使用转接电源为固态硬盘供电。
4
/9
盖上机箱完成硬件安装。插入启动U盘,选择COMS启动顺序,使用启动U盘启动电脑。
5
/9
选择进入WINPE系统。
6
/9
进入桌面后,使用分区工具对硬盘进行操作。
7
/9
对ssd固态硬进行分区操作。个人建议系统盘分50G左右。
8
/9
分区结束后,特别注意要对ssd的系统分区,也就是将来的C盘,作【活动分区】操作。
9
/9
使用桌面系统重建和恢复工具安装系统。
相关内容

678元的索泰zt-h55d3-m1dh主板
678元的索泰zt-h55d3-m1dh主板,,近日,索泰zt-h55d3-m1dh主板已...

电脑主板上三个音频插孔|电脑后面三个音频孔怎
电脑主板上三个音频插孔|电脑后面三个音频孔怎么插,,1. 电脑后...

固定路由器如何设置固定无线路由器设置教程
固定路由器如何设置固定无线路由器设置教程,,如今我们的智能手...

超值电脑主板多少钱一台|最便宜的电脑主板多少
超值电脑主板多少钱一台|最便宜的电脑主板多少钱,,1. 最便宜的...

电脑主板带不带集显器的|电脑集显是主板带还是c
电脑主板带不带集显器的|电脑集显是主板带还是cpu带,,1. 电脑...

新换的电脑主板声音听不清|电脑换主板后音质变
新换的电脑主板声音听不清|电脑换主板后音质变了,,1. 电脑换主...

计算机主板BIOS设置详细-BIOS知识
计算机主板BIOS设置详细-BIOS知识,,什么是电脑BIOS,一般电脑主...

如何升级Win8预装win7win7直接升级Win8教程呢
如何升级Win8预装win7win7直接升级Win8教程呢,,新一代微软Win8...

iPad的手势功能iPad4手势的使用教程
iPad的手势功能iPad4手势的使用教程,,可能有很多朋友刚刚接触...

迈腾电脑主板|迈腾最好的主机
迈腾电脑主板|迈腾最好的主机,,迈腾最好的主机20款迈腾330豪华...

电脑大板和主板一样吗|电脑大主板和小主板的区
电脑大板和主板一样吗|电脑大主板和小主板的区别,,1. 电脑大主...

hp电脑主板上的锂电池|惠普电脑主板电池是什么
hp电脑主板上的锂电池|惠普电脑主板电池是什么型号的?,,1. 惠...

台式电脑主板耳机没有声音|台式机电脑耳机没声
台式电脑主板耳机没有声音|台式机电脑耳机没声音怎么回事,,1. ...

14年的电脑固态|512g固态硬盘能用几年
14年的电脑固态|512g固态硬盘能用几年,,1. 512g固态硬盘能用几...

外星人电脑主板电压怎么调|外星人电脑电压不稳
外星人电脑主板电压怎么调|外星人电脑电压不稳,,1. 外星人电脑...