如何在电脑上显示u盘|u盘插入电脑不显示盘符怎么解决
将U盘插入电脑,电脑可以成功识别、但却不显示U盘盘符,试了多种方法都不能解决,U盘插入电脑不显示盘符该怎么办?本文详细介绍了解决方法,大家可以跟着照做。

打开电脑,在电脑上插入U盘,进入计算机|我的电脑),查看是否显示U盘盘符,

如果没有,返回电脑桌面,鼠标右击计算机|我的电脑)图标,弹出菜单,点击“管理”,

打开“计算机管理”弹窗,点击左侧的“存储”——“磁盘管理”选项,

在右侧展示面板里会显示当前电脑上的所有磁盘信息,如图,

找到自己的U盘,鼠标右击,弹出菜单,点击“更改驱动器号和路径”选项,

跳出弹窗,选中你的移动U盘,点击下方的“更改”按钮,

你就可以为U盘输入新的驱动器号和路径了,选择自己喜欢的一个字母作为U盘盘符路径,比如选择“X”,然后点击确定,

接着返回到计算机|我的电脑),可以看到里面出现了移动U盘的盘符;如果还没有显示,鼠标右击页面,进行刷新即可。

如果移动U盘插入电脑不显示盘符,大家可以参照以上方法进行解决!
相关内容

电脑磁盘不足如何解决|导致电脑磁盘不足的解决
电脑磁盘不足如何解决|导致电脑磁盘不足的解决方法,电脑磁盘,...

电脑搜索功能没有了怎么办|win11搜索框修复方法
电脑搜索功能没有了怎么办|win11搜索框修复方法,方法,修复,搜...

如何将u盘变成gpt格式化|硬盘MBR格式转换GPT的
如何将u盘变成gpt格式化|硬盘MBR格式转换GPT的方法,格式化,方...

宽带连接显示错误651怎么办|宽带连接错误651解
宽带连接显示错误651怎么办|宽带连接错误651解决方法,错误,宽...

桌面显示如何变小|桌面图标变小方法
桌面显示如何变小|桌面图标变小方法,桌面图标,方法,桌面显示,...

win7 怎样将隐藏文件显示出来|怎样显示出电脑上
win7 怎样将隐藏文件显示出来|怎样显示出电脑上的隐藏文件,显...

如何关闭光盘自动播放|win10关闭u盘自动播放的
如何关闭光盘自动播放|win10关闭u盘自动播放的方法,自动播放,...
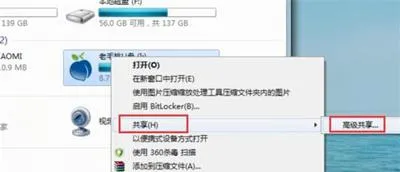
u盘共享了怎么设置|U盘设置局域网共享的方法
u盘共享了怎么设置|U盘设置局域网共享的方法,设置,方法,局域...

硬盘坏道检测方法|linux如何检测硬盘坏道
硬盘坏道检测方法|linux如何检测硬盘坏道,硬盘坏道,检测,文件...

win10设备连接错误怎么解决|win10显示打印机错
win10设备连接错误怎么解决|win10显示打印机错误怎么办,错误,...

u盘空间变小怎么恢复正常|制作成u盘启动后u盘变
u盘空间变小怎么恢复正常|制作成u盘启动后u盘变小恢复方法,恢...

苹果手机出现白苹果怎么办|iPhone出现白苹果解
苹果手机出现白苹果怎么办|iPhone出现白苹果解决方法,白苹果,...

u盘存取被拒怎么解决|U盘被屏蔽无法存取文件的
u盘存取被拒怎么解决|U盘被屏蔽无法存取文件的解决方法,解决...

win10电脑休眠怎么唤醒|win10休眠后无法唤醒解
win10电脑休眠怎么唤醒|win10休眠后无法唤醒解决方法,唤醒,休...

电脑打印机安装失败怎么办|win7系统无法安装打
电脑打印机安装失败怎么办|win7系统无法安装打印机解决方法,...



