u盘在桌面不显示怎么回事|电脑不显示u盘图标下如何打开u盘
相信有不少的用户在使用u盘插入电脑的过程中,遇到过电脑不显示u盘图标的问题,出现这个问题让很多用户很苦恼,那么在u盘不显示图标的情况下如何打开u盘呢?本文就为大家分享在电脑不显示u盘图标下打开u盘的操作教程。
首先我们需要确认u盘图标不显示但电脑已识别到u盘,可以通过啊计算机管理窗口中进行确认,以及了解所分配的盘符(当前盘符为G:),如下图所示:

解决方法:
方法一:
1、使用组合键(win键+r)打开运行窗口,输入cmd命令,再点击“确定”按钮,如下图所示:

2、在打开的管理员dos命令窗口中输入“explore g:”命令(注意‘g’为当前u盘盘符),按回车键执行,如下图所示:

3、此时我们就可以看到打开的u盘,如下图所示:

方法二:
1、打开任一浏览器,在打开的浏览器中,在地址栏上输入“file:///g:/”(当前‘g’为u盘盘符,不论大小写),打开连接就可以在浏览器中看到当前打开的u盘中文件,如下图所示:

上述就是电脑不显示U盘图标情况下打开u盘的操作方法了,如果用户们有遇到u盘不显示图标的问题,可以按照小编介绍的方法来打开u盘。
相关内容

宽带连接显示错误651怎么办|宽带连接错误651解
宽带连接显示错误651怎么办|宽带连接错误651解决方法,错误,宽...

苹果x出现闪屏解决方法|苹果x出现闪屏乱跳怎么
苹果x出现闪屏解决方法|苹果x出现闪屏乱跳怎么回事,闪屏,怎么...

u盘特别烫是什么原因|U盘使用过程中发烫是怎么
u盘特别烫是什么原因|U盘使用过程中发烫是怎么回事,是怎么回...

ie显示脚本错误怎么解决|网页打不开怎么办
ie显示脚本错误怎么解决|网页打不开怎么办,网页,打不开,脚本...

桌面显示如何变小|桌面图标变小方法
桌面显示如何变小|桌面图标变小方法,桌面图标,方法,桌面显示,...

win7 怎样将隐藏文件显示出来|怎样显示出电脑上
win7 怎样将隐藏文件显示出来|怎样显示出电脑上的隐藏文件,显...
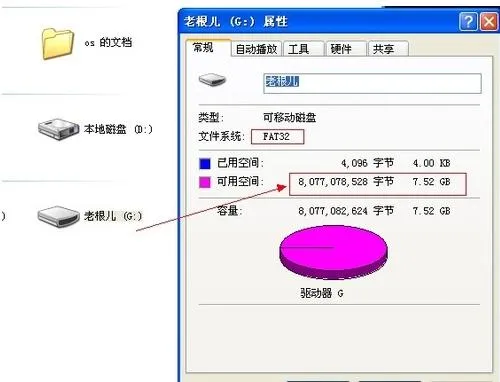
u盘显示空间已满如何处理|磁盘空间已满怎么解决
u盘显示空间已满如何处理|磁盘空间已满怎么解决,已满,磁盘空...

苹果手机显示无服务怎么解决|iPhone手机出现无
苹果手机显示无服务怎么解决|iPhone手机出现无服务怎么办,服...

主板频率怎么看|电脑显示器频率高好还是低好
主板频率怎么看|电脑显示器频率高好还是低好,频率,显示器,主...

win10文件夹的图标要怎么换|mac文件夹图标怎么
win10文件夹的图标要怎么换|mac文件夹图标怎么改,文件夹图标,...

win10设备连接错误怎么解决|win10显示打印机错
win10设备连接错误怎么解决|win10显示打印机错误怎么办,错误,...

苹果手机怎么改图标|苹果手机图片尺寸怎么修改
苹果手机怎么改图标|苹果手机图片尺寸怎么修改,苹果手机,图片...

u盘被写保护怎么回事|u盘被写保护去除步骤
u盘被写保护怎么回事|u盘被写保护去除步骤,写保护,去除,步骤,...

u盘不读了怎么回事|win7系统u盘读不出来解决方
u盘不读了怎么回事|win7系统u盘读不出来解决方法,解决方法,系...

u盘速度慢怎么回事|为什么u盘的读写速度不一样
u盘速度慢怎么回事|为什么u盘的读写速度不一样,怎么回事,读写...



