电脑重装系统怎么开机|重装系统后开机变慢解决方法
开机提速小方法
1
禁用启动项
在任务栏的空白处击右键,选择“任务管理器”(或用Ctrl+Alt+Del组合键调出)。

选择“启动”,右击无关的启动项,点“禁用”|通常除杀毒软件、管家类软件外,皆可禁用)。

|演示截图,新电脑开机后没有第三方软件)
2
启用快速启动
调出“控制面板”,进“硬件和声音”。

在“电源选项”下,点“更改电源按钮的功能”。

进入“更改当前不可用的设置”,在“关机设置”下,将“启用快速启动”打√后“保存修改”。

PS.若此项已打√,请去√保存退出后重新勾选。
3
不显示系统列表时间
右击“此电脑”,选“属性”。

找到并进入“高级系统设置”。

在“高级”中,点击“启动和故障恢复”下的“设置”。

“系统启动”下,将“显示操作系统列表的时间”和“在需要时显示恢复选项的时间”前方框里的√去掉,确定。

4
处理器个数最大化
按“【Win】+【R】”,输入“msconfig”,确定。

在“引导”下点击“高级选项”。

在“处理器个数”前打√,选出数值最大的,确定。

如果你重装了系统并且完成上述的方法,开机速度还是很慢,也需要提高你的硬件配置了,装一个固态会有质的飞跃哦
相关内容

电脑声卡怎么安装|win10电脑内录声音设置方法
电脑声卡怎么安装|win10电脑内录声音设置方法,方法,设置,安装...

微软平板电脑不能开机怎么办|电脑突然不能开机
微软平板电脑不能开机怎么办|电脑突然不能开机了怎么回事,开...
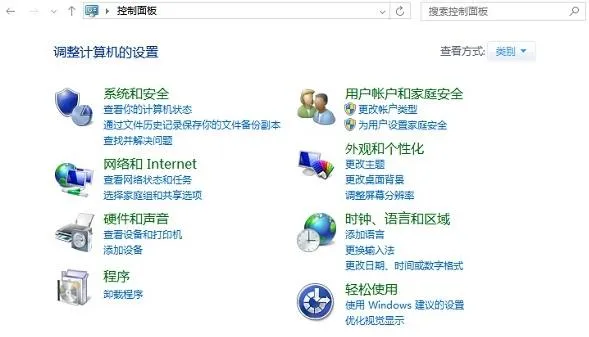
怎么设置休眠模式|电脑睡眠与休眠的区别
怎么设置休眠模式|电脑睡眠与休眠的区别,休眠,模式,设置,恢复...

win7怎么样显示隐藏文件夹|隐藏文件和显示隐藏
win7怎么样显示隐藏文件夹|隐藏文件和显示隐藏的文件怎么设...

苹果手机怎么设置短信拦截|如何设置拦截手机垃
苹果手机怎么设置短信拦截|如何设置拦截手机垃圾短信,拦截,短...

苹果手机发热如何处理|苹果手机发烫卡顿解决方
苹果手机发热如何处理|苹果手机发烫卡顿解决方法,苹果手机,解...

开机怎么进安全模式|win10开机进入安全模式方法
开机怎么进安全模式|win10开机进入安全模式方法,安全模式,开...

bios怎么设置好|bios详细设置图解
bios怎么设置好|bios详细设置图解,设置,图解,调节,主板,内存,...

win8开机黑屏怎么办|电脑开机后cpu不发热怎么回
win8开机黑屏怎么办|电脑开机后cpu不发热怎么回事,开机,检查,...

pe怎么清除开机密码|忘记开机密码了怎么办
pe怎么清除开机密码|忘记开机密码了怎么办,开机密码,清除,用...

win10如何设置鼠标右键菜单|win10桌面鼠标右击
win10如何设置鼠标右键菜单|win10桌面鼠标右击卡顿怎么办,桌...

pe系统不能上网怎么办|笔记本网卡不能正常工作
pe系统不能上网怎么办|笔记本网卡不能正常工作怎么修复,上网,...
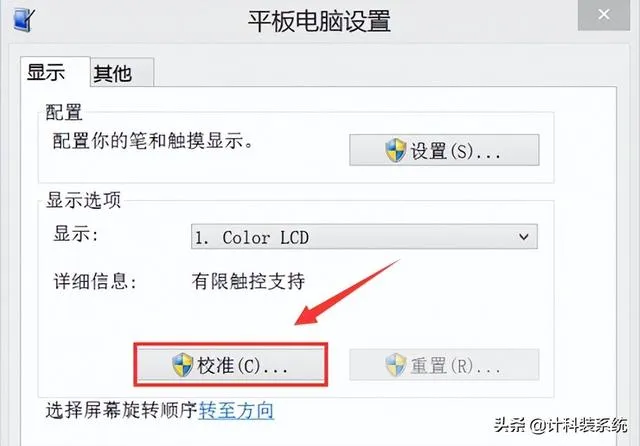
电脑上的触摸板如何打开|平板电脑触屏失灵解决
电脑上的触摸板如何打开|平板电脑触屏失灵解决方法,平板电脑,...

电脑文件太大怎么删除|桌面文件删除不了的解决
电脑文件太大怎么删除|桌面文件删除不了的解决方法,文件删除,...
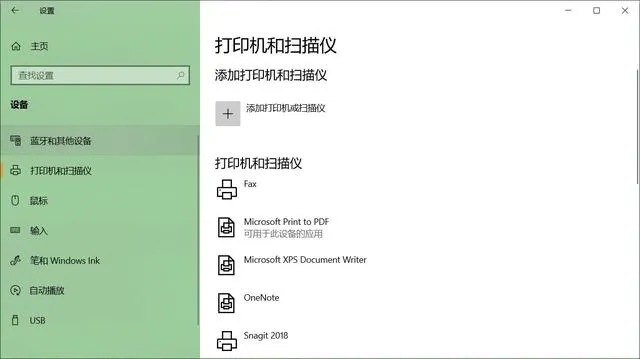
win10怎么启用无线功能|win10设置共享打印机的
win10怎么启用无线功能|win10设置共享打印机的步骤,设置,共享...



