WPS在平板上编辑Word图片的操作教程

自从笔者在自己的圈子内推广了WPS移动版之后,朋友们对平板、智能手机能处理Office文档都感到“惊呆了”。最近有朋友问:“在手机平板上Word能插入图片吗,可以编辑吗?”,“可以不可以把手机拍照的照片插到Word中去?”答案当然是Yes!
来看看WPS移动版给我们带来什么惊喜?WPS移动版是金山公司专为移动办公人群打造的全功能办公软件,目前,应用在安卓系统的手机、平板等移动设备。
打开平板中的WPS移动版应用,找到相应的Doc文档,界面如下所示。笔者以“二次根式复习试卷.doc”的doc文档为例,介绍如何在Doc文档插入、编辑图片的操作。
如何插入图片
第一步,打开这个文档,在菜单栏中,用手指拖住往右拽,找到“插入”按钮,如下图:

在WPS移动版中Word文档可以插入多种内容编辑文档,我们要找的插入图片排在第一位。点击之后如下图所示。

你可以在本地文件找到图片,也可以在用户图库,更可以利用手机或者平板拍照然后插入文档!当然,从金山快盘插入图片更不在话下——金山快盘可是跨平台的云存储,这意味着,你在PC上保存在金山快盘的图片,也可以在安卓移动设备读取并插入到doc文档的哦!
如何更改图片的绕排方式
Word插入图片后,默认为四周环绕型,你可以将图片拖到合适的位置,图片周围的文字会智能重组排版。当然你也可以根据喜好,设置更多种排版方式。

如果要让图片单独占据独立的一段,该怎么操作呢?这就需要更改图片的绕排方式了。轻触图片会出现悬浮菜单,如下图:

点击最右边的“绕排”按钮。

我们就可以看到,缺省的是四周型,如果我们要让图片占据单独的一个段落,选择“嵌入型”或者“上下型”即可。
12全文阅读您可能感兴趣的话题: WPS 图片
小编今天为大家带来的是平板、智能手机如何处理Office文档。
如何缩放图片大小
放大缩小图片的操作也很简单,当图片四周出现蓝色圆点后,摁住一角拖动即可。比用鼠标拉动来缩放图片更方便。

当然,也可以双击图片,会出现拖动条来控制图片的大小,不过笔者觉得不如刚才直接缩放来的直观。

如何删除、裁剪、旋转图片
如果图片需要裁剪需要怎样操作?或者,图片的方向需要调整,又该如何做到?这一切在悬浮菜单中都能找到答案。如下图:

点击图片后悬浮菜单中从左到右依次展示裁剪、旋转、删除等操作。向左拖动还会出现更多的功能按钮。在这里即可完成裁剪、旋转等相关操作。
不管如何,在手机Word插入图片并非难事。相反,在某些方面反而比PC端更方便:比如直接拍照插入文档中,然后保存金山快盘里,PC端就可以同步编辑了,从而省去了手机或者相机拍照,然后再导入电脑,插入文档的繁琐环节。
WPS Office是金山办公软件推出的、运行于Windows/Android/iOS/Linux平台上的全功能办公软件。支持查看、创建和编辑各种常用Office文档,使用户可以在各种设备上实现办公应用,满足用户随时随地的办公需求。
12全文阅读相关内容

wps表格的编辑功能如多文档之间的切换以及工作
wps表格的编辑功能如多文档之间的切换以及工作表的编辑,标签,...

WPS表格中两个或多个相邻单元格的合并与拆分教
WPS表格中两个或多个相邻单元格的合并与拆分教程,拆分,格式,...

轻松解决WPS与Word文档排版
轻松解决WPS与Word文档排版,文档,文本,表位,对齐,设置,对话框...

教程:巧用WPS表格提取身份证信息
教程:巧用WPS表格提取身份证信息,输入,显示,函数,教程,整除,...

如何降低WPS文档占用空间
如何降低WPS文档占用空间,占用空间,文档,压缩图片大小,压缩图...

更懂国人需求 WPS 2012掀起文档编号中国风
更懂国人需求 WPS 2012掀起文档编号中国风,编号,需求,文档,设...

WPS实用教程 看乔峰如何清除PPT转DOC难题?
WPS实用教程 看乔峰如何清除PPT转DOC难题?,实用教程,转换,幻灯...

WPS文档漫游怎么用
WPS文档漫游怎么用,漫游,文档,学习,点击,操作,文字,选项,想要W...

关闭WPS自动更新设置教程
关闭WPS自动更新设置教程,教程,设置,自动更新,删除,方法,取消...

两种方法将WPS文档中文字设置成竖排显示
两种方法将WPS文档中文字设置成竖排显示,文字,显示,文档,竖排...

wps的云文档怎么用 如何登陆
wps的云文档怎么用 如何登陆,文档,教程,点击,登录,帐号,软件...

WPS中如何去除文档中的水印
WPS中如何去除文档中的水印,水印,文档,去除,点击,打印,菜单,...

如何给WPS的文档加密呢?
如何给WPS的文档加密呢?,文档加密,选择,密码,文档,确认,浏览,...

WPS多文档标签编辑 如何设置批量操作?
WPS多文档标签编辑 如何设置批量操作?,批量操作,标签,多文档,...
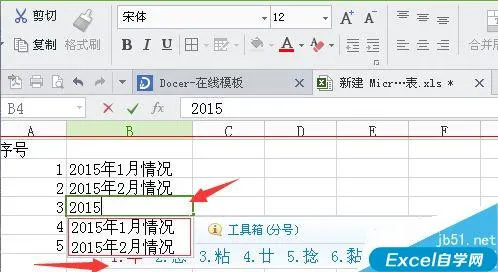
wps表格取消自动记忆功能的教程
wps表格取消自动记忆功能的教程,教程,自动记忆,取消,步骤,输...



