如果电脑白屏怎么办|更新win11白屏的解决方法
电脑出现白屏、黑屏、蓝屏等,是电脑系统最常见的问题之一。相信有很多用户遇到这些问题都是十分的苦恼,对此今天小编将为大家带来Win11电脑白屏的解决方法,有需要的朋友们不要错过了哦,希望以下教程对你有所帮助。
解决方法一:
1、按 Ctrl + Alt + Del 组合键,调出锁定界面,点击任务管理器。

2、任务管理器窗口,点击左下角的详细信息,可以切换到详细信息界面,默认显示进程选项卡,往下找到Windows 资源管理器进程。

3、任务管理器窗口,选择Windows 资源管理器进程,点击右下角的重新启动,即可重启Windows 资源管理器,这其实是Windows 资源管理器进程explorer.exe结束后,又重新启动的过程。

4、如果电脑还是白屏,可以使用重启键,重启电脑。

解决方法二:
1、进入高级启动菜单|开机时强制关闭电脑,连续操作3次),选择一个选项下,选择疑难解答(重置你的电脑或查看高级选项)。

2、疑难解答下,选择高级选项。

3、高级选项下,选择启动设置|更改 Windows 启动行为),然后点击重启。

4、可以使用键盘选择一些启动选项,按F4可以启用安全模式,按F5可以启用带网络连接的安全模式,按F6可以启用带命令提示符的安全模式。

5、进入安全模式后,就可以开始解决电脑白屏问题了|进入设备管理器,检查显卡驱动是否出现异常,如果没有,可以尝试卸载再重新安装)。
安全模式是Windows操作系统中的一种特殊模式,经常使用电脑的朋友肯定不会感到陌生,在安全模式下用户可以轻松地修复系统的一些错误,起到事半功倍的效果。安全模式的工作原理是在不加载第三方设备驱动程序的情况下启动电脑,使电脑运行在系统最小模式,这样用户就可以方便地检测与修复计算机系统的错误。

相关内容

苹果手机发热如何处理|苹果手机发烫卡顿解决方
苹果手机发热如何处理|苹果手机发烫卡顿解决方法,苹果手机,解...

开机怎么进安全模式|win10开机进入安全模式方法
开机怎么进安全模式|win10开机进入安全模式方法,安全模式,开...
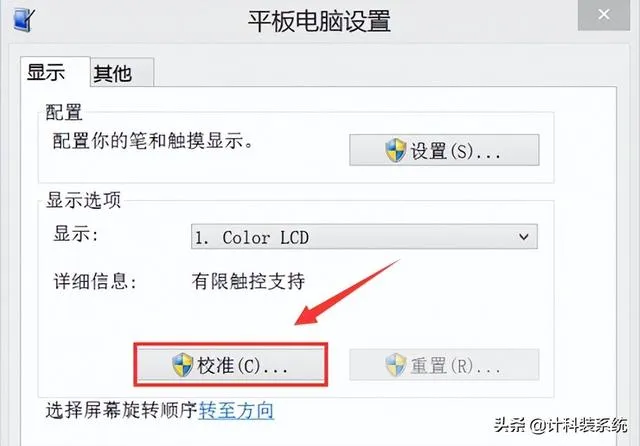
电脑上的触摸板如何打开|平板电脑触屏失灵解决
电脑上的触摸板如何打开|平板电脑触屏失灵解决方法,平板电脑,...

电脑文件太大怎么删除|桌面文件删除不了的解决
电脑文件太大怎么删除|桌面文件删除不了的解决方法,文件删除,...

无线网频繁掉线怎么办|wifi频繁掉线最新解决方
无线网频繁掉线怎么办|wifi频繁掉线最新解决方法,频繁,掉线,...

暗黑3法师武器选择|暗黑死灵法师巅峰加点图解
暗黑3法师武器选择|暗黑死灵法师巅峰加点图解,暗黑,加点,选择...

winpe怎么修复硬盘|固态硬盘掉速解决方法
winpe怎么修复硬盘|固态硬盘掉速解决方法,解决方法,固态硬盘,...

电脑老是会自动重启怎么回事|电脑自动重启是什
电脑老是会自动重启怎么回事|电脑自动重启是什么故障,自动重...

电脑电源不足开不了机怎么办|电脑内存不足解决
电脑电源不足开不了机怎么办|电脑内存不足解决方法,解决方法,...

苹果手机硬盘损坏怎么修复|苹果手机常见故障解
苹果手机硬盘损坏怎么修复|苹果手机常见故障解决方法,苹果手...
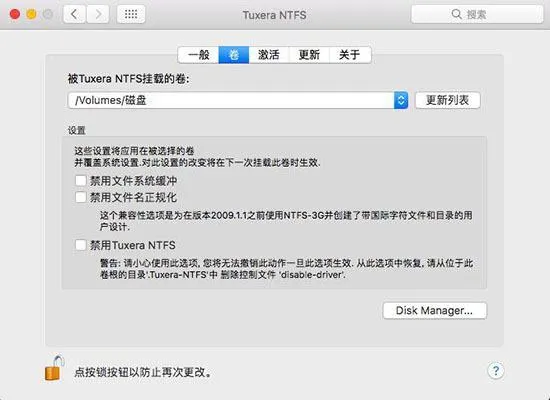
mac怎么拷贝文件到u盘|Mac复制文件到U盘的两种
mac怎么拷贝文件到u盘|Mac复制文件到U盘的两种解决方法,解决...

苹果手机屏幕变暗怎么回事|苹果手机屏幕进油解
苹果手机屏幕变暗怎么回事|苹果手机屏幕进油解决方法,苹果手...

苹果手机如何应用更新|苹果电脑添加打印机步骤
苹果手机如何应用更新|苹果电脑添加打印机步骤,更新,打印,机...

u盘导致电脑蓝屏怎么办|u盘启动出现蓝屏的解决
u盘导致电脑蓝屏怎么办|u盘启动出现蓝屏的解决方法,蓝屏,解决...

电脑重装系统怎么开机|重装系统后开机变慢解决
电脑重装系统怎么开机|重装系统后开机变慢解决方法,开机,重装...



